Excel çalışma kitabı istatistiklerini görüntüleme ve izleme
Microsoft Excel , diğer şeylerin yanı sıra elektronik tablolar oluşturmaya geldiğinde oldukça güçlüdür. Sunulan özellikler açısından bunun gibisi yoktur, bu nedenle Excel kendi kategorisindeki en iyi araçtır.
Excel çalışma kitabı istatistikleri nasıl görüntülenir?
Excel'in(Excel) en iyi özelliklerinden biri , Çalışma Kitabı(Workbook) istatistiklerinizi görüntüleme yeteneğidir . Bir belgede bulunan hücre sayısı ile ilgili verilere göz atabilirsiniz. Ancak sadece bu değil, kullanıcılar grafikler, tablolar ve çok daha fazlası hakkındaki bilgileri görüntüleyebilir.
Bu özellik, Microsoft Word'de(Microsoft Word) bulacağınız şeye oldukça benzer , bu nedenle, kelimelere ve sayılara daha derin anlamlarla bakmaktan hoşlanan biriyseniz, bu kesinlikle sizin için.
Şeritte Gözden Geçir sekmesine tıklayın
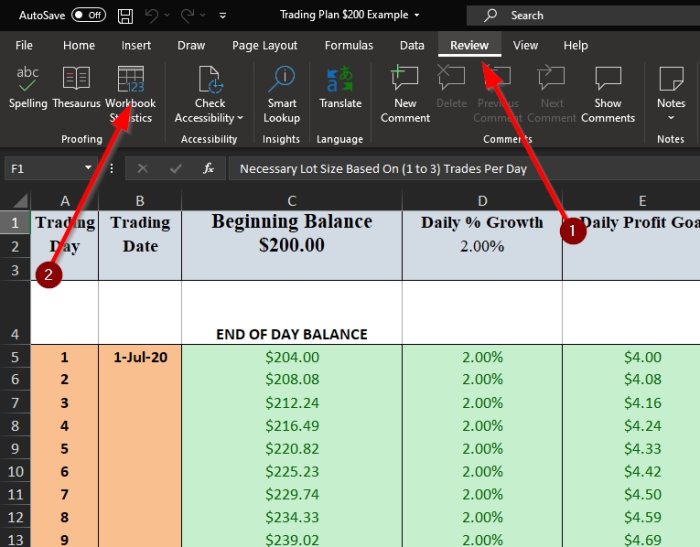
Excel belgenizle ilgili istatistiklere bakma işlemine başlamak için önce Gözden Geçir(Review) sekmesine tıklamanız gerekir . Popüler elektronik tablo platformunun amatör kullanıcıları için biraz kafa karıştırıcı olabilecek, aralarından seçim yapabileceğiniz bir ton seçenek görmelisiniz.
Çalışma Kitabı İstatistiklerinizi görüntüleyin

Gözden(Review) Geçir'e tıkladıktan sonra , şimdi belgenin sol üst köşesinden Çalışma Kitabı (Workbook) İstatistikleri düğmesini seçmelisiniz. (Statistics)Bu yapıldıktan sonra, açılan Excel belgesinin istatistiklerini gösteren küçük bir açılır pencere görmelisiniz.
İşte istatistiklerde yer alan bilgiler
Çalışma Kitabı (Workbook) İstatistiklerinin(Statistics) göstereceği tüm olası verileri merak ediyorsanız , aşağıya bakın ve şaşırın:
Çalışma sayfası düzeyi(Worksheet level)
- Sayfanın sonu / Son hücre
- Veri İçeren Hücre Sayısı
- Tablo Sayısı
- PivotTable Sayısı
- Formül Sayısı
- Grafik Sayısı
- Resim Sayısı
- Form Kontrollerinin Sayısı
- Nesne Sayısı
- Yorum Sayısı
- Not Sayısı
çalışma kitabı düzeyi(Workbook level)
- Sayfa Sayısı
- Veri İçeren Hücre Sayısı
- Tablo Sayısı
- PivotTable Sayısı
- Formül Sayısı
- Grafik Sayısı
- Harici Bağlantı Sayısı
- Makro Sayısı
Daha fazla bilgi istiyorsanız, lütfen yorum bölümüne bir kelime bırakın.
Sonraki oku(Read next) : How to remove #DIV/0! error in Microsoft Excel .
Related posts
Percentile.Exc function içinde Excel nasıl kullanılır
Excel'da NETWORKDAYS function nasıl kullanılır?
Yes or No entries sayısını Excel'da nasıl sayılır?
Excel, Word or PowerPoint son kez başlayamadı
Automatic Data Type feature Excel'te Nasıl Kullanılır?
Nasıl Word, Excel, PowerPoint içinde kaydetmek için varsayılan File Format değiştirmek için
Read'i yalnızca bir Excel document'ten nasıl kaldırılır?
ISODD function Excel'da Nasıl Kullanılır
Excel'da Excel'da Nasıl Kullanılır Ondalık sayısını ikili olarak dönüştürmek için
Find and FindB functions Excel'de Nasıl Kullanılır
Microsoft Excel worksheet bir Trendline nasıl eklenir
VLOOKUP function Excel'de Nasıl Yazılır, Yapılır ve Kullanabilirsiniz
Mean Excel'da Calculate Standard Deviation and Standard Error'ün
Organization Chart Excel'de nasıl oluşturulur
Çalışma zamanı error 1004, Macro Excel'de çalıştırılamıyor
XLS'ü Excel'e (XLS or XLSX) Windows 10'te Command line'leri kullanarak
Form Controls Excel'te Nasıl Oluşturulur ve Kullanılır
INT and LCM Functions içinde Excel nasıl kullanılır
Excel içinde Mode function nasıl kullanılır
Excel içinde Rept Function nasıl kullanılır
