İnternet Bağlantı Paylaşımı ile Windows PC'yi WiFi Hotspot'a dönüştürün
Bu yazıda, netsh wlan(netsh wlan) yardımcı programını, komut istemini( command prompt, ) ve Kablosuz Barındırılan Ağı(Wireless Hosted Network ) veya bazı ücretsiz WiFi Hotspot Creator yazılımlarını kullanarak Windows 11/10/8.1/8'de İnternet Bağlantı Paylaşımı'nın(turn on Internet Connection Sharing) nasıl açılacağını ve bir WiFi etkin noktasının(create a WiFi hotspot) nasıl oluşturulacağını göreceğiz . Ayrıca Windows Ayarları aracılığıyla nasıl kolayca Mobil Bağlantı Noktası oluşturulacağını(create a Mobile Hotspot) da göreceğiz .
Bir Telefon(Phone) satın aldım ve boyutu 50 MB'tan büyük uygulamaları indirirken ya bir Wi-Fi bağlantısına ya da bir 3G bağlantısına ihtiyacım olduğunu öğrendim. 2G'deydim ve evde kablosuz bağlantım yoktu.
Windows PC'yi WiFi Hotspot'a dönüştürün
Baidu Wi-Fi Hotspot uygulaması , Connectify , Virtual Router Manager , MyPublicWiFi , Bzeek , WiFi Hotspot Creator , MyPublicWiFi , mSpot , vb. gibi ücretsiz WiFi Hotspot yaratıcı yazılımları(WiFi Hotspot creator software) her zaman bir WiFi etkin noktası oluşturmak için kullanılabilirken, ben yerel olarak bir tane oluşturmak istedim Windows 10/8 /8'de .
Windows 7'de(Windows 7) bir tane oluşturma prosedürü farklıydı. Windows 10 Dell(Dell) dizüstü bilgisayarımda yapmaya çalıştığımda, Ağ(Network) ve Paylaşım Merkezi(Sharing Center) aracılığıyla geçici ağ oluşturma(Create an ad hoc network) ayarlarının bulunmadığını gördüm . O zaman tek seçeneğin netsh yardımcı programını(netsh utility) kullanmak olduğunu düşündüm .
İnternet Bağlantı Paylaşımını Etkinleştir
Başlamak için önce WiFi'nin AÇIK olarak ayarlandığından(WiFi is set to ON) emin olun . Ardından, yönetici olarak bir komut istemi açmanız gerekecektir. WinX menüsünü açın ve Komut İstemi'ni (Yönetici) seçin. (Command Prompt (Admin). )CMD penceresi açılacaktır . Aşağıdakini yazın ve Enter'a basın:
netsh wlan set hostednetwork mode=allow ssid=DellNet key=asdfg12345
İşte DellNet benim seçtiğim isim ve asdfg12345 benim seçtiğim şifre. Bu en az 8 karakter uzunluğunda olmalıdır. Kendi adınızı verebilir ve kendi şifrenizi seçebilirsiniz.
Ardından, CMD penceresine aşağıdakini yazın ve Enter tuşuna(Enter) basın :
netsh wlan start hostednetwork
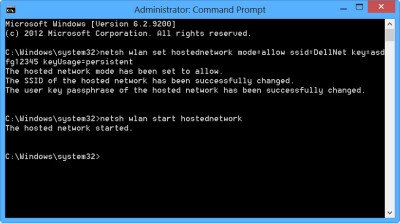
Yaptığımız şey kablosuz Hosted Network'ü(Hosted Network) başlatmak .
Kablosuz Barındırılan Ağ , (Hosted Network)Windows 7 , Windows Server 2008 R2 ve sonraki sürümlerde Kablosuz LAN Hizmeti(Wireless LAN Service) yüklenmiş olarak desteklenen bir WLAN özelliğidir . Bu özellik iki ana işlevi uygular:
- Fiziksel bir kablosuz bağdaştırıcının birden fazla sanal kablosuz bağdaştırıcıda sanallaştırılmasına bazen Sanal Wi-Fi adı verilir .
- Yazılım tabanlı bir kablosuz erişim noktası (AP), bazen belirlenmiş bir sanal kablosuz bağdaştırıcı kullanan bir SoftAP olarak adlandırılır.(SoftAP)
MSDN'de(MSDN) Kablosuz Barındırılan Ağ ve netsh komutları hakkında daha fazla ayrıntıya buradan ulaşabilirsiniz .(You can get more details about the Wireless Hosted Network and the netsh commands here on MSDN.)
(Create WiFi)Windows 11/10WiFi erişim noktası oluşturun
Ardından, Control Panel\All Control Panel Items\Network and Sharing Center açın . Windows, Bağdaştırıcı ayarlarını değiştir'in(Change) yukarısında sol tarafta Kablosuz ağları yönet bağlantısını sunar.(Manage wireless networks)
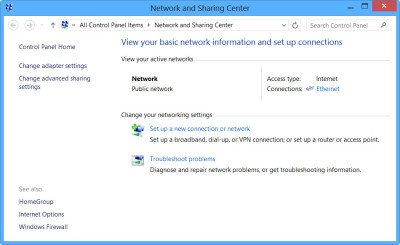
Bağdaştırıcı ayarlarını değiştir(Change adapter settings) seçeneğine tıklayın . Tüm Ağ Bağlantılarınızı(Network Connections) göreceksiniz .
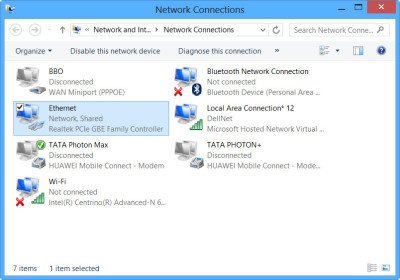
Yeni oluşturulan DellNet'i (Yerel Alan Bağlantıları 12)(DellNet (Local Area Connections 12)) burada görebilirsiniz. İnternete(Internet) bağlanmak için şu anda kullanmakta olduğunuz bağlantıya sağ tıklayın (benim durumumda (Right-click)Ethernet ) ve Özellikler'i seçin.
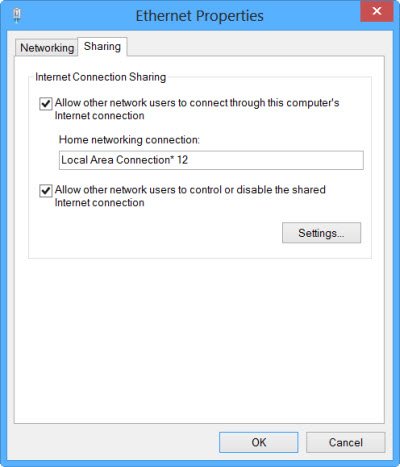
Ethernet Özellikleri(Properties) kutusundaki Paylaşım sekmesine(Sharing tab) tıklayın ve Diğer ağ kullanıcılarının bu bilgisayarın İnternet bağlantısı üzerinden bağlanmasına izin ver(Allow other network users to connect through this computer’s Internet connection) öğesini seçin . Ev ağı bağlantısı(Home networking connection) altında , açılır menüden Yerel Ağ Bağlantıları 12'yi(Local Area Connections 12) seçtim ve Tamam'a tıkladım.
Windows 10'da Mobil Bağlantı Noktası Oluşturun
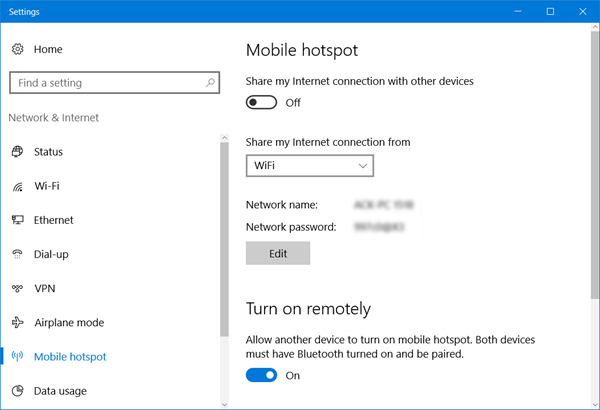
Windows 10'da(Windows 10) Mobil Erişim Noktası oluşturmak için Settings > Network ve Internet > Mobile erişim noktası'nı da açabilirsiniz . Burada İnternet bağlantımı diğer cihazlarla paylaş(Share my Internet connection with other devices) öğesini Açık konumuna getirin.
Bu gönderi, Windows 10'da Mobil Erişim Noktasının nasıl oluşturulacağını, Erişim Noktası Adı ve Parolasının nasıl değiştirileceğini ayrıntılı olarak gösterecektir .
Bilgisayarınızda Ethernet, Wi-Fi veya hücresel veri bağlantısı olmadığı için kırmızı renkli bir mobil erişim noktası ayarlayamıyoruz(We can’t set up mobile hotspot because your PC doesn’t have an Ethernet, Wi-Fi, or cellular data connection) mesajını görürseniz , bu, Windows 10'un(Windows 10) bir mobil erişim noktası oluşturamayacağı anlamına gelir. . İnternet(Internet) bağlantınızı buna göre değiştirmeniz gerekecektir . Yukarıda bahsedilen ücretsiz yazılımlardan birini kullanmak bu gibi durumlarda size yardımcı olabilir.
Bu kadar!
İnternet(Internet) paylaşımına izin vermiş olacaksınız ve Windows dizüstü bilgisayarınızın bir Wi-Fi erişim noktası oluşturmuş olacaksınız.
Onaylamak için Nokia Lumia 920(Nokia Lumia 920) cihazımda Ayarlar'ı açtım , Wi-Fi'yi(Wi-Fi) seçtim ve belirlenen şifreyi kullanarak telefonu dizüstü bilgisayarıma bağlayabildim.
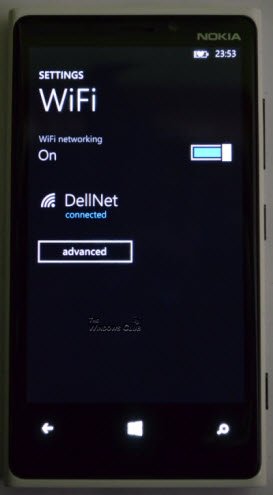
Böylece Windows'ta bir (Windows)WiFi erişim noktası oluşturdum ve büyük uygulamaları da Telefonuma indirebildim.
Windows 10'da Ayarlar aracılığıyla nasıl Mobil Bağlantı Noktası oluşturulacağını görün .(See how to create a Mobile Hotspot in Windows 10, via its Settings.)
Related posts
Best Free WiFi Hotspot software Windows 10 PC için
Yavaş Internet Connection? 10 Ways sizin interneti Hızlandırma!
Turn Windows özellikleri açık veya kapalı; Manage Windows 10 İsteğe Bağlı Özellikler
Windows PC için Evernote; Review, Features & Download
Etkinleştirme ve Windows 10 içinde Use Remote Desktop Connection nasıl
senin WiFi Wireless Network Connection kimin kullandığını öğrenin
Wi-Fi ağları Windows 11'da nasıl unutursunuz
WiFi password Windows 10'te Nasıl Bulunur
NetSpot incelemesi: WiFi analizi ve sorun giderme için harika bir uygulama!
Internet Connection Sharing (ICS) Windows 10'te Nasıl Devre Dışı Bırakılır
bulup Windows 10 üzerinde Hidden WiFi Networks bağlanmak için nasıl
Windows 10'da bir WiFi ağını unutmanın dört yolu
Windows 11'te Hidden Wi-Fi ağlarına bağlanmanın 3 yolu
Best Ücretsiz Connectify alternative Yazılım Internet Windows 10'te Paylaş
Windows 10'de InternetOff ile Quickly Turn Internet connection AÇIK veya KAPALI
Internet Connection Sharing Windows 10'de çalışmıyor
Windows 10'da İnternet Bağlantısı Sorunlarını Giderin
Windows 10 dan WiFi Network Profile nasıl silinir
[Çözüldü] WiFi Bağlı Ama hiçbir internet Windows 10 üzerinde
Backup and Restore WiFi veya Wireless Network Profiles Windows 10'teki
