Basit sorular: Windows'taki pano nedir?
Bir süredir bilgisayar kullandıysanız, Kopyala(Copy) ve Yapıştır'ın(Paste) ne olduğunu biliyorsunuzdur ve pano hakkında da bir şeyler duymuş olabilirsiniz. Panonun ne olduğunu biliyor musun? Onunla nasıl çalışacağınızı ve neler yapabileceğini biliyor musunuz? Windows 10'daki(Windows 10) pano ile Windows 7 veya Windows 8.1'deki pano arasındaki farklar ne olacak ? Windows panosu(Windows clipboard) hakkında daha fazla bilgi edinmek isterseniz , okumaya devam edin:
Windows'ta pano nedir?
Windows'ta(Windows) ve aynı zamanda Android veya Mac OS X(Android or Mac OS X) gibi diğer işletim sistemlerinde pano, PC'nizde veya cihaz belleğinde(PC or device memory) kopyaladığınız herhangi bir bilgi için geçici(temporary storage area) bir depolama alanı olarak kullanılan özel bir konumdur . Panoya bazı verileri kopyaladığınızda, bu tür verilerle nasıl çalışacağını bildiği sürece, onu kopyaladığınız aynı uygulamada veya farklı bir uygulamada başka bir yere yapıştırabilirsiniz.
Yani pano, bir yerden kopyaladığınız ve başka bir yerde kullanmayı planladığınız her türlü bilgiyi saklar(the clipboard stores all kinds of information that you have copied from one place, and you plan to use in another place) .
Panoya ne tür bilgiler kopyalayabilirsiniz?
Windows'ta seçilebilecek hemen hemen her şeyi kopyalamak için panoyu kullanabilirsiniz: metin, resimler, videolar, dosyalar (kısayollar dahil) veya klasörler.
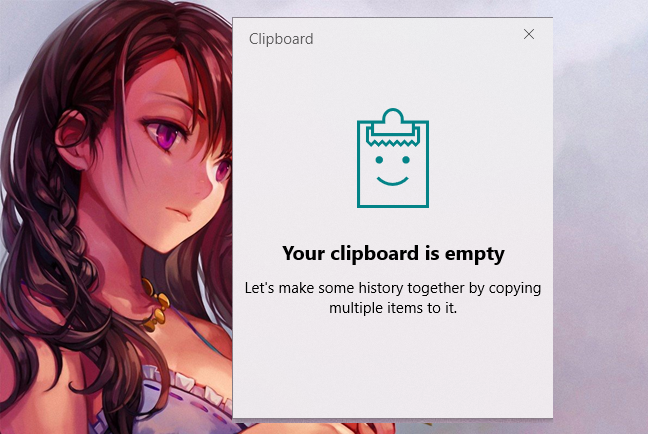
Panodan ne yapıştırabilirsiniz?
Pano içeriğini yapıştırmak, yapıştırmayı nerede yaptığınıza bağlıdır. Örneğin, metinle çalışıyorsanız, yalnızca metinle çalışan uygulamalarda ve programlarda metin yapıştırabilirsiniz(if you are working with text, you can paste text only in apps and programs that work with text) . Aynı kuralı izleyerek, yalnızca resimlerle çalışan uygulamalarda ve programlarda resimleri yapıştırabilirsiniz(you can paste images only in apps and programs that work with images) .
Pano içeriği istediğiniz yere yapıştırılamıyorsa, oraya yapıştırılmaz, ancak pano içeriği olduğu gibi kalır.
Panoya yeni öğeler kopyaladığınızda ne olur?
Windows'ta(Windows) bir şeyi kopyaladığınızda veya kestiğinizde , o şey panoya gider. Daha sonra , başka bir şeyi kopyaladığınızda veya kestiğinizde, sahip olduğunuz (Afterward)Windows sürümüne bağlı olarak iki şey olabilir : yeni kopyalanan veriler pano içeriğine eklenir veya yeni veriler panonun önceki içeriğinin yerini alır(the newly copied data is added to the clipboard content, or the new data replaces the previous content of the clipboard) . Tam olarak ne olduğunu görmek için bu makalenin sonraki bölümlerini okuyun.
Pano(clipboard work) , Ekim 2018 (October 2018)Güncelleştirmesi(Update) veya daha yenisiyle Windows 10'da(Windows 10) nasıl çalışır ?
Ekim 2018 (October 2018)Güncellemesi(Update) veya daha yenisiyle Windows 10'da(Windows 10) bir şey kopyaladığınızda veya kestiğinizde , kopyaladığınız herhangi bir bilgi parçası, önceki tüm pano öğeleriyle birlikte panoya kaydedilebilir. Panonuza kaydettiğiniz her şey yapıştırılabilir ve hatta diğer Windows 10 cihazlarınızda senkronize edilebilir.

Bu mümkündür çünkü Windows 10 Ekim 2018 (October 2018) Güncellemesi(Update) , yalnızca sonuncuyu değil, kopyaladığınız tüm öğeleri kaydeden Pano geçmişi(Clipboard history) adlı yeni bir özellik sunar. Bundan daha da fazlası, Microsoft'un bulut altyapısını kullanarak pano öğelerini diğer Windows 10 cihazlarınızla da senkronize edebilir , ancak (Microsoft)bu (cloud infrastructure)öğeler(Windows 10) metinden oluştuğu sürece.
Bu özellikler, Windows 10 PC'nizde veya cihazınızda(PC or device) zaten etkinleştirilmiş olabilir . Nasıl çalıştıklarını ve nasıl kurulacağını öğrenmek için bu eğiticileri okuyun:
- Windows 10'da(Windows 10) Pano nasıl(Clipboard) kullanılır : eski öğeleri yapıştırın, öğeleri sabitleyin, öğeleri silin vb.
- Windows 10 panosu diğer bilgisayarlar ve cihazlarla nasıl senkronize edilir
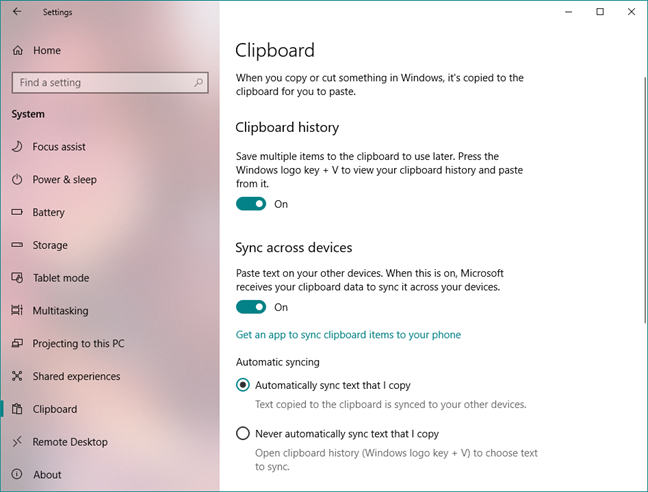
Bu özellikleri yararlı ve üretken bulsak da, bazı insanlar bunları beğenmeyebilir. Neyse ki, Windows 10, Pano geçmişini(Clipboard history) ve senkronizasyon seçeneğini(syncing option) devre dışı bırakmanıza izin verir . Nasıl yapılacağını öğrenmek istiyorsanız, bu kılavuz yardımcı olur: Windows 10'da (Windows 10)pano geçmişi(clipboard history) nasıl kapatılır ve verileriniz nasıl temizlenir .
Pano(clipboard work) , Windows 7 , Windows 8.1 ve Windows 10'un(Windows 10) eski sürümlerinde nasıl çalışır ?
Ekim 2018 (October 2018)Güncellemesinden(Update) önce bir Windows 10 sürümü , bir Windows 7 veya Windows 8.1 bilgisayar veya cihaz(PC or device) kullanıyorsanız, panoya kopyaladığınız her yeni bilgi, panonun önceki içeriğinin üzerine yazar.
Bunun nedeni, Windows'un(Windows) bu sürümlerinin yalnızca tek bir pano işlemi(clipboard transaction) için destek sağlamasıdır . Pano içeriğini yapıştırdığınızda, içerik daha sonraki yapıştırma işlemleri için kullanılabilir durumda kalır. Yalnızca başka bir şeyi kopyaladığınızda veya kestiğinizde üzerine yazılır.
Ne yazık ki, bu işletim sistemlerinde, panonun içeriğini görmenize veya içinde birden çok öğe depolamanıza(clipboard or store) izin veren yerleşik araçlar yoktur . Bu nedenle, panonun içeriğini görüntülemek ve yönetmek istiyorsanız, (clipboard and manage)Microsoft dışındaki şirketler tarafından geliştirilen üçüncü taraf programları kullanmalısınız . Alternatif bir pano yöneticisi(clipboard manager) arıyorsanız , ClipClip'i(ClipClip) denemelisiniz . Bu uygulamanın nasıl kullanılacağına ilişkin bilgileri şu makalede bulabilirsiniz: Windows 7 ve Windows 8.1'de(Windows 8.1) pano nasıl görüntülenir ve yönetilir ?

(Did)Panonun ne olduğunu açıklamakta iyi iş çıkardık mı ?
Umarız bu makaleyi faydalı bulmuşsunuzdur ve artık Windows'ta(Windows) panonun ne olduğunu ve bununla nasıl çalışılacağını net bir şekilde anlamışsınızdır. Eklemek veya sormak istediğiniz bir şey varsa, aşağıdaki bölümde bize bir yorum bırakın.
Related posts
Windows USB/DVD Download Tool Nasıl Kullanılır
Windows 10 Update Assistant: May 2021 Update today yükseltin!
Bir sanal makine Windows 11 nasıl yüklenir
(Ücretsiz) Windows 10 yükseltme nasıl
Windows 10 Media Creation Tool: Bir setup USB stick or ISO oluştur
Açık Command Prompt 5 yolu Windows çizme değil
Windows 10 sorun giderme için yakalama adımlara Adımlar Recorder nasıl kullanılır
Windows'ta Disk Temizleme ile boşa harcanan alan nasıl boşaltılır
Görev Zamanlayıcı'daki mevcut görevlerle yapabileceğiniz 7 şey
Windows 10 Yıldönümü Güncellemesini bugün almanız için 15 neden
Windows and Office ISO files nasıl indirilir (tüm sürümler)
Windows 10'da tüm gizli dosya ve klasörler nasıl görüntülenir?
5 adımda Görev Zamanlayıcı ile temel görevler nasıl oluşturulur
Sıfırdan bir sistem nasıl kurulur: her şeyi kurmak için en iyi sipariş
Google Chrome ile Windows 10'un Zaman Çizelgesi nasıl kullanılır?
Bir uygulamanın Windows 10 başlangıcında çalışmasını sağlamanın 4 yolu
Windows ürün anahtarınızı bulun. Kurtarmanıza yardımcı olacak 8 uygulama!
Windows'ta Disk Temizleme'yi başlatmanın 11 yolu (tüm sürümler)
Sistem kaynaklarını kullanan Windows 10 uygulamaları nasıl belirlenir
diskpart, chkdsk, defrag ve diskle ilgili diğer komutlar nasıl kullanılır
