Windows 10'da Skypehost.exe Nasıl Devre Dışı Bırakılır
Skypehost.exe , Windows 10'da (Windows 10)Skype mesajlaşma uygulamasını ve Skype masaüstü uygulamasını yöneten bir işlemdir . Bilgisayarınızda önceden yüklenmiş Skype olmasa bile , Skypehost.exe'nin(Skypehost.exe) hala mevcut olduğunu göreceksiniz. Bunun bir nedeni var: skype mesajlaşma uygulamasını çalıştırmak için sisteminizde hala skypehost.exe dosyasına ihtiyacınız var ve bu yüzden orada.

Şimdi asıl sorun, Skypehost.exe'nin (Skypehost.exe)Görev Yöneticisi'nde(Task Manager) yüksek CPU ve bellek kullanımı göstermesidir . İşlemini sonlandırsanız veya devre dışı bıraksanız bile, tekrar arka planda çalıştığını göreceksiniz. Skype'ı(Skype) bir Windows 10 uygulaması olarak çalıştırırsanız , muhtemelen yüksek CPU kullanımına neden olan çok fazla sistem kaynağınız olacaktır, ancak (CPU)Skype'ın(Skype) masaüstü sürümünü indirirseniz, böyle bir sorununuz olmayacaktır.
Bu sorunu çözmek için önce Windows 10 için (Windows 10)Skype uygulamasını tamamen kaldırmanız , ardından masaüstü sürümünü yüklemeniz gerekir. Bu nedenle, herhangi bir zaman kaybetmeden, aşağıda listelenen kılavuzun yardımıyla Windows 10'da Skypehost.exe Nasıl Devre Dışı Bırakılacağına bakın (Windows 10).(Skypehost.exe)
Windows 10'da (Windows 10)Skypehost.exe Nasıl Devre Dışı Bırakılır
Bir şeyler ters giderse diye bir geri yükleme noktası oluşturduğunuzdan(create a restore point) emin olun .
Yöntem 1: Skype'ı Uygulamalardan ve Özelliklerden Kaldırın(Method 1: Remove Skype from Apps and Features)
1. Ayarlar'ı(Settings) açmak için Windows Tuşu + I tuşlarına basın ve ardından Uygulamalar'a tıklayın.(Apps.)

2. Soldaki menüden Uygulamalar ve özellikler'i seçin.( Apps & features.)
3. Şimdi, Uygulamalar(Apps) ve özellikler altında , Arama kutusuna skype yazın.(type skype in the Search box.)

4. Messaging + Skype ve ardından Kaldır'a tıklayın.( Uninstall.)
5. Benzer şekilde, (boyut olarak daha küçük olan) Skype'a tıklayın ve (Skype)Kaldır'a tıklayın.(Uninstall.)

6. Değişiklikleri kaydetmek için bilgisayarınızı yeniden başlatın.
Yöntem 2: Skype'ı Powershell Üzerinden Kaldırın(Method 2: Remove Skype Via Powershell)
1. Arama'yı(Search) getirmek için Windows Key + Q tuşlarına basın , PowerShell yazın ve (PowerShell)PowerShell'e(PowerShell) sağ tıklayın ve Yönetici Olarak Çalıştır'ı( Run as Administrator.) seçin .

2. PowerShell'e(PowerShell) aşağıdaki komutu yazın ve her birinin ardından Enter tuşuna basın:(Enter)
Get-AppxPackage *messaging* | Remove-AppxPackage
Get-AppxPackage * skypeapp * | Remove-AppxPackage

3. Komutun işlemeyi bitirmesini bekleyin ve (Wait)Windows 10'da Skypehost.exe'yi Devre Dışı Bırakıp kapatamadığınızı görün.(Disable Skypehost.exe on Windows 10.)
4. Hâlâ emiyorsanız, PowerShell'i(PowerShell.) tekrar açın .
5. Aşağıdaki komutu yazın ve Enter'a basın(Enter) :
Get-AppxPackage | Select Name, PackageFullName
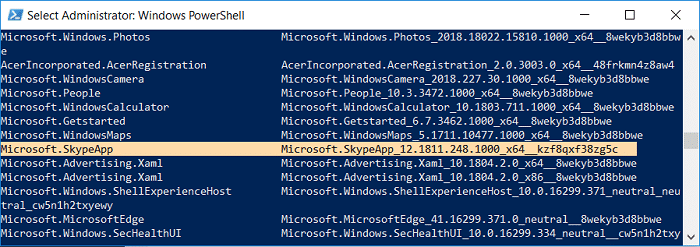
6. Şimdi, Windows'unuzda yüklü olan tüm uygulamaları gösterecek, Microsoft.SkypeApp'i arayacaktır.(Microsoft.SkypeApp.)
7. Microsoft.SkypeApp'in PaketTam Adını not edin.(Note down the PackageFullName of Microsoft.SkypeApp.)
8. PowerShell'e(PowerShell) aşağıdaki komutu yazın ve Enter tuşuna(Enter) basın :
Get-AppxPackage PackageFullName | Remove-AppxPackage
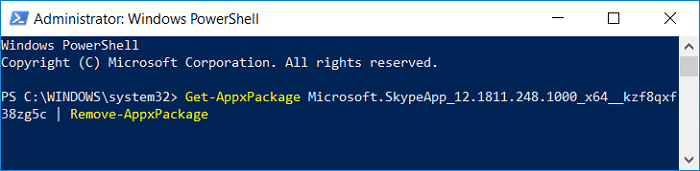
Not: (Note:) PackageFullName öğesini (Replace PackageFullName)Microsoft.SkypeApp öğesinin gerçek değeriyle değiştirin .
9. Bu, Skype'ı(Skype) sisteminizden başarıyla kaldıracaktır .
Tavsiye edilen:(Recommended:)
- Windows 10'da Giriş Noktası Bulunamadı Hatasını Düzeltin(Fix Entry Point Not Found Error in Windows 10)
- YouTube Yeşil Ekran Video Oynatmayı Düzeltin(Fix YouTube Green Screen Video Playback)
- Bilgisayar Ekranında Nasıl Uzaklaştırılır(How to Zoom out on Computer Screen)
- Windows 10 yüklemesinin C1900101-4000D Hatası ile Başarısız Olduğunu Düzeltin(Fix Windows 10 install Fails With Error C1900101-4000D)
Windows 10'da Skypehost.exe'yi(Disable Skypehost.exe on Windows 10) başarıyla devre dışı bıraktınız, ancak bu gönderiyle ilgili hala herhangi bir sorunuz varsa, yorum bölümünde onlara sormaktan çekinmeyin.
Related posts
Windows 10'da Pinch Zoom Feature'yı devre dışı bırakın
Windows 10 bir Full System Image Backup oluşturma [Ultimate Guide]
Windows 10 bir System Image Backup nasıl oluşturulur
Windows 10 bir Volume or Drive Partition Sil Nasıl
Windows 10'da Yapışkan Corners Nasıl Devre Dışı Bırakılır
Windows 10 Sayısında Fix Keyboard Değil Yazma
Windows 10'de Screen Brightness nasıl değiştirilir?
Fix Function tuşları Windows 10 üzerinde çalışmıyor
Windows 10'de Nasıl Etkinleştirilir veya Disable Emoji Panel
Windows 10'te Fix Corrupted Registry Nasıl Yapılır
3 Ways için Increase Dedicated VRAM olarak Windows 10
Windows 10 Timeline'de kolayca View Chrome Activity
User Windows 10 Find Security Identifier (SID)
Windows 10'de 3 Ways ila MP3'e Add Album Art'ye
Rename User Profile Folder Windows 10'te
3 Ways için öldürmek A Process olarak Windows 10
Windows 10'de Fix Microsoft Compatibility Telemetry High Disk Usage
Nasıl Setup Network Files Paylaşım Açık Windows 10
Windows 10'da bir Printer ekleyin [Kılavuz]
USB Device Windows 10'te çalışmıyor [Çözüldü]
