Uygulama Hatası 0xc0000005 Nasıl Onarılır
Uygulama Hatası 0xc0000005(Application Error 0xc0000005) ( Erişim İhlali(Access Violation) ) hatası, bilgisayarınızın belirli bir programı veya kurulumu çalıştırmak için gereken dosyaları ve ayarları doğru şekilde işleyememesinden kaynaklanır. Belirli yazılım parçalarını denediğinizde ve kullandığınızda veya Windows'u(Windows) denediğinizde ve yükselttiğinizde gösterilen hataya rağmen, hatalı RAM sorunları, bilgisayarınızın dosyalarındaki hatalar ve ayarlarınızla ilgili sorunlar gibi birçok farklı nedeni vardır . bilgisayar.

Uygulama Hatasının Nedeni 0xc0000005(Cause of Application Error 0xc0000005)
- Windows Kurulum Hatası
- WDF'ye Erişim İhlali Hatası(WDF Violation Error)
- Uygulama başlatılamıyor
Windows'ta programlarınızdan birini başlatmaya veya yazılımı yüklemeye çalıştığınızda 0xc0000005 uygulama hatası(application error 0xc0000005) mesajını alıyorsunuz . Program 0xc0000005 mesajıyla(0xc0000005 message) sona eriyor ve onu çalıştıramıyorsunuz. Sorununuzu farklı düzeltmelerle çözmeye çalışacağız:
0xc0000005 uygulama hatası nasıl düzeltilir
Yöntem 1: Sistem Geri Yüklemeyi Çalıştırın
Herhangi bir şey yapmadan önce, bu hatayı düzeltmeye çalışabileceğiniz en iyi çözüm Windows Sistem Geri Yükleme'yi(Windows System Restore) kullanmaktır , evet, bilgisayarınızın iyi çalıştığı ve 0xc0000005 uygulama hatasıyla karşılaşmadığınız daha önceki bir tarihe geçebilirsiniz.
1. “ Bu PC(This PC) ” veya “ Bilgisayarım(My Computer) ” üzerine sağ tıklayın ve Özellikler'i seçin.(Properties.)

2. Özellikler pencerelerinin içindeyken, sol orta köşedeki “ Gelişmiş sistem ayarları ”nı seçin.(Advanced system settings)

3. Gelişmiş ayarlar penceresinde “ Sistem Koruması(System Protection) ” sekmesini seçin ve ardından “ Sistem Geri Yükleme(System Restore) ”ye tıklayın.

4. İleri'ye basın ve “ Daha fazla geri yükleme noktası göster(Show more restore points) ” kutusunu işaretleyin .
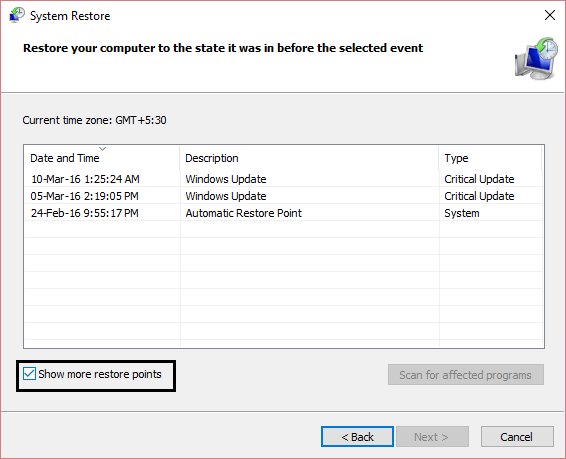
5. Oradan bir geri yükleme noktası seçin (muhtemelen mevcut tarihten 20-30 gün önce olan geri yükleme noktasını seçin).
6. Bir onay iletişim kutusu(confirmation dialogue box) görünecektir. Son olarak, Bitir'e tıklayın.(Finish.)

7. İşte bu, biraz zaman alacak ama daha önceki bir noktaya geri döneceksiniz.
Şimdi gidin ve bir sonraki yönteme geçmezse, yukarıdaki çözümün 0xc0000005 uygulama hatası hatasını düzeltip düzeltmediğini kontrol edin.
Yöntem 2:Â Windows Kayıt Defteri Yapılandırmasını Düzeltin(Fix Windows Registry Configuration)
Windows Kayıt Defteri(Windows Registry) , sistem donanımı, yüklü programlar ve ayarlar ile bilgisayarınızdaki her bir kullanıcı hesabının profilleri hakkında önemli bilgiler içeren Windows'ta(Windows) bulunan bir veritabanıdır . Windows sürekli olarak kayıt defterindeki bilgilere başvurur.
Kayıtlar, her şeyi yerinde istiflemek için gereken bazı dosyaların zarar görmesi nedeniyle bozulabilir. Bunlar ayrıca virüslerden ve kötü amaçlı yazılımlardan da etkilenebilir. Bu nedenle, 0xc0000005(0xc0000005) uygulama hatasını çözmek için kayıtları düzeltmek için bu adımları izleyin .
1. Buradan (here)Registry Cleaner'ı(Registry Cleaner) indirin ve kurun .
2. Kurulum işlemi tamamlandıktan sonra yazılımı açın.
3. Arayüzde, sol bölmede bulunan Kayıt Defteri sekmesine tıklayın ve (Registry)Sorunları Tara(Scan for Issues) etiketli düğmeye tıklayın .

4. Kayıt defterindeki hataları aramaya başlayacak ve arama bittiğinde, Seçilen Sorunu Onar(Fix Selected Issue ) düğmesi etkinleştirilecektir. Bu düğmeye tıklayın(Click) ve her şey düzeltilecektir.
5. Bilgisayarınızı yeniden başlatın ve 0xc0000005 uygulama hatası olup olmadığını tekrar kontrol edin.
Kullanıcıların çoğu için bu düzeltme işe yaramış olabilir, ancak hala aynı hataya takılıp kalıyorsanız devam edin.
Yöntem 3: Sistem Dosyası Denetleyicisini Çalıştırın
sfc /scannow komutu ( Sistem Dosyası Denetleyicisi ) tüm korunan (System File Checker)Windows sistem dosyalarının bütünlüğünü tarar ve yanlış bozuk, değiştirilmiş/değiştirilmiş veya hasarlı sürümleri mümkünse doğru sürümlerle değiştirir.
1. Yönetici haklarıyla Komut İstemi'ni açın(Open Command Prompt with Administrative rights) .
2. Şimdi cmd penceresinde aşağıdaki komutu yazın ve Enter tuşuna basın(Enter) :
sfc /scannow

3. Sistem dosyası denetleyicisinin bitmesini bekleyin .(Wait)
0xc0000005 hatası(error 0xc0000005) veren uygulamayı tekrar deneyin ve hala düzelmediyse bir sonraki yönteme geçin.
Yöntem 4: BCD'nizi kontrol edin (Önyükleme Yapılandırma Verileri)
(Check your BCD (Boot Configuration Data)
)
Bilgisayarınızda saldırıya uğramış veya virüs bulaşmış dosyalar var. Dosyalara bir virüs veya kötü amaçlı yazılım bulaşmış olabilir, ancak xOsload.exe, xNtKrnl.exe ve/veya OEM-drv64.sys dosyanız varsa, bunlar (OEM-drv64.sys)Windows'u(Windows) etkinleştirmenin üstesinden gelmek için saldırıya uğramış dosyalardır .
BCD'nizi(BCD) kontrol edin ve gerekirse aşağıdaki düzeltmeyi yapın (risk size aittir). Windows'ta(Windows) Komut İstemi'ni (Command Prompt)Yönetici(Administrator) olarak açın ve BCDEdit yazın ve girin, Windows Önyükleme Yükleyici Yolunuz(Windows Boot Loader Path) xOsload.exe ise, bazı dosyaları kaldırmanız ve BCD'nizi onarmanız gerekir(BCD) .

NOT: (NOTE:) Lütfen sürücü harflerini Windows'un kurulu dizinine göre ayarlayın. (Please set the drive letters according to your windows installed directory. )Daha sonra Windows'u(Windows) yeniden etkinleştirmeniz gerekecek , bu nedenle Windows 7 veya Windows 10 anahtarınızın elinizin altında olduğundan emin olun .
Gelişmiş Başlangıç Seçeneklerine erişin(Access Advanced Startup Options) Â veya önyüklemede Komut İstemi'ni açın,(Command Prompt at boot) ardından aşağıdaki komutları birer birer yazın ve Enter'a basın(Enter) :
Del D:\Windows\System32\xOsload.exe Del D:\Windows\System32\xNtKrnl.exe Del D:\Windows\System32\Drivers\oem-drv64.sys attrib c:\boot\bcd -h -r -s ren c:\boot\bcd bcd.old bootrec /rebuildbcd
Yöntem 5: DEP'yi kapatın
Genellikle uygulama hatası 0xC0000005 hatası, (0xC0000005)Microsoft tarafından Windows SP2'de(Windows SP2) tanıtılan ve sonraki sürümlerde kullanılan Veri Yürütme Engellemesi(Data Execution Prevention) ( DEP ) nedeniyle oluşur . DEP , yürütülemez bellek bölümlerinden kod yürütülmesini engelleyen bir dizi güvenlik özelliğidir. Bu kılavuzu kullanarak DEP'yi kolayca kapatabilirsiniz(turn off DEP using this guide) .

Yöntem 6: Â Kötü RAM Belleği(Bad RAM Memory)
Oldukça sık uygulama hatası, hatalı RAM belleğinden kaynaklanır. Yeni bir RAM(RAM) belleği taktıktan sonra 0xC0000005 hata mesajını almaya başlamanızın nedeni büyük olasılıkla budur . Bunu kontrol etmek için yeni belleği çıkarabilir ve 0xC0000005 hatasının kaybolup kaybolmadığını görebilirsiniz.
Belleği çıkarmaya başlamadan önce aşağıdakileri yapmayı unutmayın:
1) Bilgisayarınızı kapatın ve tüm kabloları (güç, ağ vb.
) çıkarın 2) Pili çıkarın (dizüstü bilgisayarınız varsa).
3) Belleğe dokunmadan önce kendinizi topraklayın.
Yukarıdakiler sorunu çözmezse, her zaman Bilgisayarınızın RAM'ini Kötü Bellek için test edebilirsiniz(test your Computer’s RAM for Bad Memory) .

Yöntem 7: Â Rkill'i deneyin
Rkill , BleepingComputer.com'da(BleepingComputer.com) geliştirilmiş, bilinen kötü amaçlı yazılım işlemlerini sonlandırmaya çalışan ve böylece normal güvenlik yazılımınızın daha sonra çalışıp bilgisayarınızı bulaşmalardan temizlemesini sağlayan bir programdır . Rkill çalıştığında, kötü amaçlı yazılım işlemlerini öldürür(Rkill) ve ardından yanlış yürütülebilir ilişkilendirmeleri kaldırır ve bittiğinde belirli araçları kullanmamızı engelleyen politikaları düzeltir, program çalışırken sonlandırılan işlemleri gösteren bir günlük dosyası görüntüler. Rkill'i buradan indirin.(Download Rkill from here) , kurun ve çalıştırın.
(Virus)Uygulama Hatası 0xc0000005'in nedeni (Application Error 0xc0000005)virüs veya Kötü Amaçlı Yazılım(Malware) da olabilir . Bu sorunu düzenli olarak yaşıyorsanız, güncelleştirilmiş Kötü Amaçlı Yazılımdan(Anti-Malware) Koruma veya Microsoft Security Essential gibi (Microsoft Security Essential)Antivirüs(Antivirus) yazılımını ( Microsoft tarafından ücretsiz ve resmi bir Antivirüs(Antivirus) programıdır ) kullanarak sisteminizi taramanız gerekir. Aksi takdirde, üçüncü taraf Antivirüs(Antivirus) veya Kötü Amaçlı Yazılım(Malware) tarayıcılarınız varsa, bunları kötü amaçlı programları sisteminizden kaldırmak için de kullanabilirsiniz.

Bu nedenle, sisteminizi bir anti-virüs yazılımı ile taramalı ve istenmeyen kötü amaçlı yazılımlardan veya virüslerden derhal kurtulmalısınız.Â(get rid of any unwanted malware or virus immediately) Herhangi bir üçüncü taraf Antivirüs(Antivirus) yazılımınız yoksa, endişelenmeyin, Windows 10'u Windows 10'da(Windows 10) kullanabilirsiniz . Windows Defender adlı yerleşik kötü amaçlı yazılım tarama aracı .
Yöntem 8: Antivirüsü devre dışı bırakın
Virüsten koruma(Antivirus) programları, bir dizi programın yürütülebilir dosyalarını etkileyebilir. Bu nedenle, bu sorunu çözmek için , sorunun olup olmadığını kontrol etmek için üçüncü taraf virüsten koruma programını devre dışı bırakmanız gerekir. (disable)Lütfen virüsten koruma programlarını devre dışı bırakmanın, internete bağlıyken bilgisayarınız için bazı ciddi tehditlere yol açabileceğini unutmayın.

Şunlar da hoşunuza gidebilir:
- Bilgisayarınızın Belleği Düşük Uyarısı Nasıl Düzeltilir(How To Fix Your Computer Is Low On Memory Warning)
- Chrome'da Bağlantınız Gizli Değil Hatasını Düzeltin(Fix Your Connection is Not Private Error In Chrome)
- COM Surrogate çalışmayı durdurdu nasıl düzeltilir(How to fix COM Surrogate has stopped working)
- 0xc000007b Uygulama Hatası nasıl düzeltilir
İşte bu kadar, Uygulama Hatası 0xc0000005'in Nasıl( How to Fix Application Error 0xc0000005) Onarılacağını başarıyla öğrendiniz , ancak bu makaleyle ilgili hala herhangi bir sorunuz varsa, yorum yapmaktan çekinmeyin.
Related posts
Nasıl Fix Application Error 0xc000007b
Nasıl Fix Application Error 0xc0000142
Nasıl Fix Application Load Error 5:0000065434 için
Nasıl Fix Application Error 523 için
Fix Steam Application Load Error 3:0000065432
Fix System Restore Error 0x80070091
Fix Destination Folder Access Denied Error
Fix BAD_SYSTEM_CONFIG_INFO Error
Fix Network Adapter Error Code 31 içinde Device Manager
Windows Mağazası Hatasını Düzeltin 0x80072ee7
Steam İçerik Dosyası Kilitli Hatasını Düzeltin (2022)
Fix Windows Update Error 0x80080005
Windows 10'da Yakınlaştırma Geçersiz Toplantı Kimliği Hatasını Düzeltin
Düzeltme Hatası YouTube Hatasında Bir şeyler Yanlış gitti
Fix Minecraft Error Write Core Dump başarısız oldu
Fix Windows Update Error 0x80070020
Fix U-Verse Modem Gateway Authentication Failure Error
Fix Windows Installer Access Denied Error
Fix Could Connect Steam Network Error'e değil
Fix Error 651: Modem (veya başka bir bağlantı cihazı) bir hata bildirdi
