Microsoft Outlook uygulamasında ve Outlook.com'da E-postalar nasıl şifrelenir
Tüm e-posta sunucuları artık güvenli bir bağlantı kullanıyor olsa da, Microsoft Outlook masaüstü istemcisinde ve Web üzerinde Outlook'ta(Outlook) e-postaları şifrelemek istiyorsanız, bunu yapabilirsiniz. Ancak süreç farklıdır. Burada bağlantıyı değil, e-postayı şifrelemekten(encrypting the email) bahsediyoruz . Bunu ekstra bir koruma katmanı olarak düşünebilirsiniz.
Kullanımı kolay olsa da, son kullanıcıyı ve kullandığı müşteriyi göz önünde bulundurun. Hem gönderen hem de alıcı şifreleme biçimini desteklemedikçe, bu tür e-postaları göndermek zor olacaktır.
Outlook tarafından desteklenen iki tür Şifreleme (Encryption)vardır—(Outlook—)
- S/MIME şifrelemesi ve
- Office 365 İleti Şifreleme.
İkincisi, yalnızca bir işletme Office 365 Enterprise E3 lisansını kullandığında çalışır. Ancak birincisi, yaygın olarak kullanılır ve Outlook(Outlook) dışındaki e-posta uygulamalarının çoğuyla çalışır .
Outlook Web , bireysel e-postalar için etkinleştirmeyi seçebileceğiniz şirket içi Şifreleme sunar. (Encryption)İşte bu konuda tartışacağımız şeylerin listesi
- Office Outlook E-postaları(Office Outlook Emails) nasıl şifrelenir
- Outlook Web E-postaları Nasıl Şifrelenir
- Office İstemcileri dışında Şifreli e-posta(Encrypted email) nasıl okunur
Not: (Note:)Outlook'ta(Outlook) kişileri veya e-postaları parolayla korumanın bir yolu yoktur . PST dosyalarını parola ile koruyabilirsiniz( password protect the PST) , böylece tüm e-postalarınıza kimse erişemez, ancak bu, Şifreleme'den farklıdır.
Windows 10'da(Windows 10) Outlook'ta e(Outlook) -postalar nasıl şifrelenir
Başlamadan önce, S/MIMES/MIME standardını destekleyen bir posta uygulaması olmalıdır . Outlook , S/MIME standardını destekler . Tüm e-postaları şifrelemeyi seçebilir veya bireysel e-postaları şifreleyebilirsiniz. Seçim, BT departmanının politika uygulamasına bağlıdır. Ayrıca, kurulu bir S/MIME sertifikanız olmalıdır. Bunu yapmak için doğru kişiyle bağlantı kurduğunuzdan emin olun . (Make)Kurulduktan sonra, Outlook'taki(Outlook) dijital sertifika açılır menüsünde bulunan seçeneğe sahip olacaksınız .
Bireysel E-postayı Şifrele
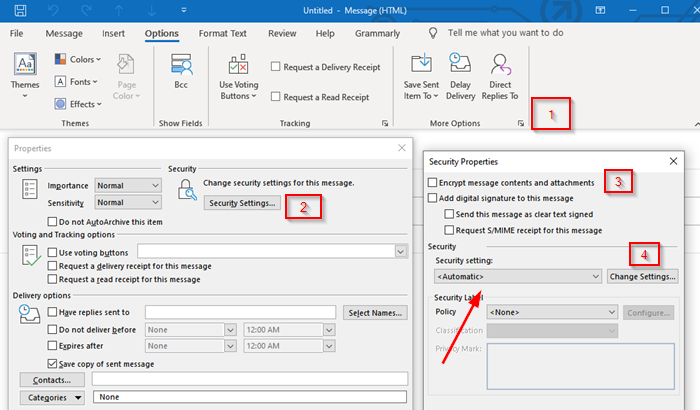
- Yeni E-posta oluşturucusundayken (New Email)Seçenekler(Options) sekmesine geçin
- Ardından, sağ alttaki oka tıklayarak Diğer seçenekler bölümünü genişletin.
- Özellikler bölümünü açacaktır. Güvenlik Ayarları(Security Settings) düğmesine tıklayın(Click) .
- İlk olarak, " Mesaj içeriğini ve eklerini şifrele(Encrypt) " yazan kutuyu işaretleyin.
- Ardından, Güvenlik(Security) altında, güvenlik ayarları altındaki açılır listeye tıklayın ve S/MIME sertifikasını seçin.
- Son olarak, varsa güvenlik etiketini seçin.
- E-postayı gönderdiğinizde, bu standart kullanılarak şifrelenecektir.
Not: (Note:)S/MIME sertifikanız yoksa , Outlook istemcisi sizden bir tane eklemenizi ister. Yapamazsanız, şifreli bir e-posta göndermenize izin vermez.
Tüm E-postaları Şifrele
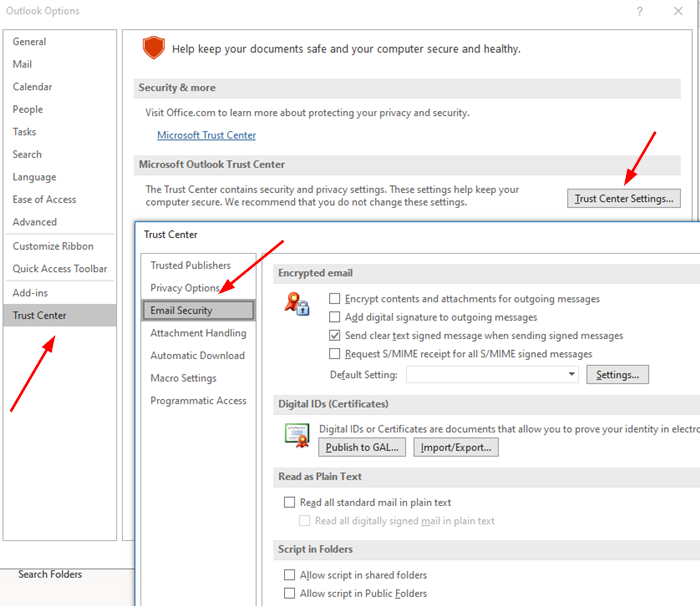
- Outlook'u(Outlook) açın ve Dosya(File) menüsünü tıklayın
- Ardından tekrar Seçenekler'e tıklayın ve Trust Center > Trust Center Settings > Email Security
- “ Mesaj içeriğini ve eklerini şifrele(Encrypt) ” yazan kutuyu işaretleyin.
- Şifreli(Encrypted) e-posta altında , Settings >Sertifikalar(Certificates) ve Algorithms >tıklayın > (Click)S/MIME sertifikasını seçin .
- Tamam'ı seçin
Bunu etkinleştirdiğinizde, tüm e-postalarınız şifrelenecektir. E-postayı okumak için alıcının ayrıca S/MIME sertifikasını destekleyen bir istemcisi olduğundan emin olmanız gerekir .
Okuyun(Read) : Outlook için Ücretsiz E-posta Şifreleme Eklentileri(Free Email Encryption Add-ins for Outlook) .
Web üzerinde Outlook'ta(Outlook) e-postalar nasıl şifrelenir

Bu özellik yalnızca Office 365 Ev veya Office 365 Bireysel aboneliği(Office 365 Home or Office 365 Personal subscription) için kullanılabilir . Alıcının e-posta sağlayıcısının güvenliğine güvenmediğinizde kullanışlıdır. Ancak, bu özelliklerin nasıl çalıştığını açıkça anlamalısınız; aksi takdirde alıcı e-postayı okuyamaz veya herhangi bir içeriğe erişemez.
(Log)Outlook hesabına (Outlook)giriş yapın ve ardından yeni mesaj düğmesine tıklayın. Ekle'nin (Attach)hemen(Right) yanında bir Şifrele(Encrypt) bağlantısı var, üzerine tıklayın. İki seçeneğiniz olacak:
Şifrele:(Encrypt:)
İleti şifreli kalır ve Office 365'ten ayrılmaz.
Outlook.com ve Office 365 hesaplarına sahip alıcılar, ekleri Şifreleme olmadan indirebilir
Windows 10'da Outlook.com, Outlook mobil uygulaması veya Mail uygulamasını kullanırken bunu yapabilirler.
Ancak, başka bir e-posta istemcisi kullanıyorlarsa, ekleri Office 365 İleti Şifreleme(Message Encryption) portalından indirmek için geçici bir parola kullanmaları gerekir.
- Yönlendirmeyi Şifrele ve Önle(Encrypt and Prevent Forwarding)(Encrypt and Prevent Forwarding) :
- İletiniz Office 365 içinde şifrelenmiş olarak kalır(Office 365)
- Kopyalanamaz veya iletilemez.
- Word veya Excel gibi Office belgeleri, indirildikten sonra bile şifreli kalır.
- PDF dosyaları veya görüntü dosyaları gibi diğer ekler Şifreleme(Encryption) olmadan indirilebilir .
Office istemcileri dışında şifreli e-posta nasıl okunur
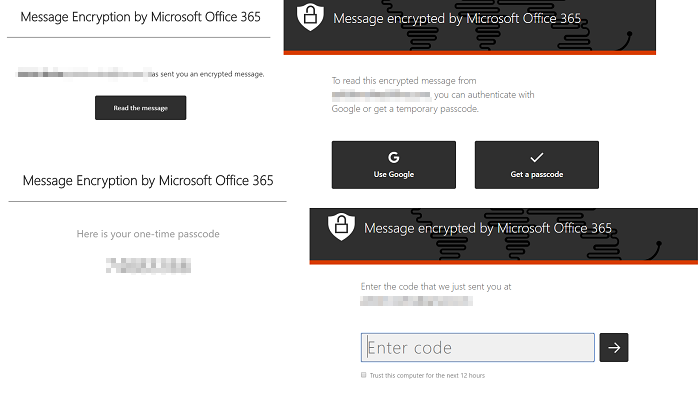
Şifreli e-posta göndermeniz gerekiyorsa ve Gmail gibi uygulamaları kullanan diğer kişilerin bunu okumasını istiyorsanız, aşağıda tartışılan yöntemi paylaşmanız gerekir. Bu yöntem, e-postaya erişmek için bir şifre isteyecektir. Ancak, alıcının gerçekliğini kontrol etmek için Microsoft tarafından sunulan bir paroladır.(Microsoft)
- Şifreleme kullanarak (Compose)e(Encryption) -posta oluşturun ve gönderin
- Alıcı, kişi ve e-posta kimliği hakkında bilgileri ortaya çıkaracak bir e-posta alacaktır.
- Ardından mesajı okumak için Mesajı Oku düğmesine (Message)tıklayın(Read) .
- Sizi, Tek Seferlik parola kullanarak veya (Time)Google'da(Google) oturum açarak doğrulayabileceğiniz Office 365 merkezine götürecektir .
- Doğrulama tamamlandığında, e-posta gösterilecektir.
Not:(Note:) Alıcının e-postasına bir OTP gönderilir.
Fark edebileceğiniz gibi, e-posta Office 365 sunucularından asla ayrılmaz. E-posta orada barındırılır ve doğrulamadan sonra okunmasına izin verilir. Bir Outlook istemcisi kullanıyorsanız, süreçten geçmeniz gerekmeyecektir.
Umarım gönderiyi takip etmek kolay olmuştur ve Email Encryption'ın(Email Encryption) ayrıntılarını anlayabilmişsinizdir .
Related posts
Nasıl otomatik Forward Email içinde Microsoft Outlook
Outlook'te Email'yi nasıl hatırlanır? Email'lerin güvensizliği
otomatik Outlook.com içinde e-postalar çevirmek nasıl
Outlook.com email hesabını kalıcı olarak silmek veya kapatmak için
Nasıl oluşturulur, ekleme, silme, Outlook Email Alias or Microsoft Accounts kullanın
Microsoft Outlook Yanıt Vermiyor mu? Denenecek 8 Düzeltme
Microsoft Outlook client'ün Outbox'ünde sıkışmış e-postalar nasıl gönderilir?
Outlook ve Gmail: E-postanın Kralı Kimdir?
Bir E-postaya Başka Bir Outlook Öğesi (E-posta, Kişi, Görev veya Takvim Öğesi) Nasıl Eklenir
Outlook'te custom domain email Kimliğinin Nasıl Oluşturulacağı ve Kurulumu
Email Outlook'de Junk'e gitmeyi nasıl durdurulur?
Nasıl Encrypt and Digitally Sign bir Thunderbird email
Outlook window açılamıyor, Microsoft Outlook başlatılamıyor
Outlook Incoming Email için Create Desktop Alerts
Email encryption & Eğer posta mesajlarının şifrelemek nasıl nedir
Outlook Attachment Cleanup Tool Email file eklerini temizler
Outlook.com Deleted folder'den silinen postaları geri yükle
Fix NEED PASSWORD error Microsoft Outlook'da Mesaj
Microsoft Teams Chat Link Email Signature'ye nasıl eklenir
Windows 10 devre dışı bırakmak veya silme Microsoft Outlook için Easy guide
