Excel'de DVAR işlevi nasıl kullanılır?
Microsoft Excel'deki (Microsoft Excel)DVAR işlevi bir veritabanı işlevidir ve amacı, seçilen veritabanı girişlerinden bir örneğe dayalı olarak bir popülasyonun varyansını tahmin etmektir. DVAR işlevinin formülü DVAR'dır(DVAR) (veritabanı, alan, ölçüt). DVAR işlevinin sözdizimi şöyledir:
- Veritabanı(Database) : Veritabanını oluşturan hücre aralığı. Bu gereklidir.
- Alan(Field) : Fonksiyonda hangi sütunun kullanıldığını gösterir. Bu gereklidir.
- Ölçüt(Criteria) : Belirttiğiniz koşulu içeren hücre aralığı. Bu gereklidir.
Excel'de (Excel)DVAR işlevi nasıl kullanılır?
DVAR işlevini Excel'de(Excel) kullanmak için ; Aşağıdaki adımları takip et:
- Excel elektronik tablosunu başlat
- Tablo oluştur
- Bir ölçüt tablosu oluşturun
- Aradığınız(Enter) verileri ölçüt tablosuna giriniz.
- =DVAR'ı kullanın =DVAR (A1:B7, “Height,” A10:B11)
- Verileri girin.
Yöntemi ayrıntılı olarak inceleyelim.
Microsoft Excel'i(Microsoft Excel) açın .

Bir tablo oluşturun.
Ayrıca, bir ölçüt tablosu oluşturun.
Kriter tablosu aradığınız verileri içerecektir.
Bu öğreticide, Ağaç(Tree) ve Yükseklik(Height) olmak üzere iki alan içeren bir ölçüt tablosu oluşturuyoruz , ancak portakalların yüksekliğinin varyansını tahmin edeceğimiz için yalnızca Ağaç(Tree) alanına turuncu giriyoruz.
Sonuç türünü yerleştirmek istediğiniz hücre =DVAR (A1:B7, "Height," A10:B11).
- A1:B7 Veritabanıdır.
- “Yükseklik” Alan'dır.
- A10:B11 Ölçüttür.

Sonucu görmek için klavyedeki Enter tuşuna basın .
DVAR işlevini kullanmanın başka bir yöntemi daha vardır .
Excel çalışma sayfasının sol üst köşesindeki fx düğmesini tıklayın .
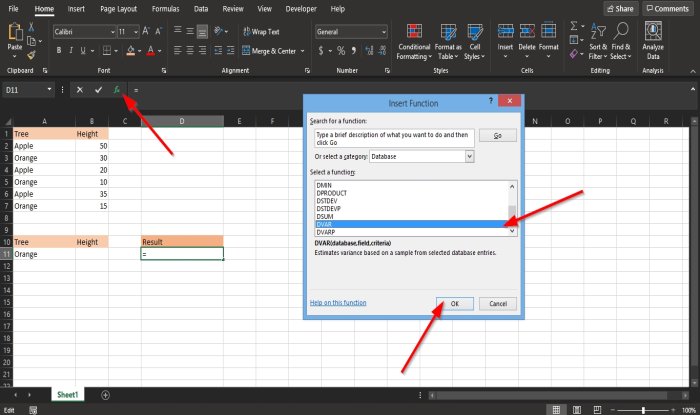
Bir İşlev Ekle(Insert Function) iletişim kutusu görünecektir.
Bölümdeki iletişim kutusunun içinde, Bir Kategori Seçin(Select a Category) , liste kutusundan Veritabanı'nı(Database) seçin .
Bir İşlev Seçin(Select a Function) bölümünde , listeden DVAR işlevini seçin .
Ardından Tamam'ı tıklayın(OK) .
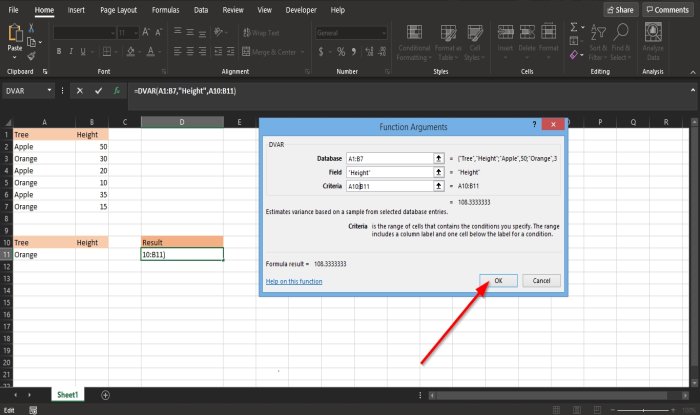
Bir İşlev Bağımsız Değişkenleri(Function Arguments) iletişim kutusu açılacaktır.
- Veritabanı(Database) bölümünde , kutuya A1:B7 hücresini girin .
- Alan(Field ) bölümünde , kutuya Yükseklik(Height.) hücresini girin .
- Kriterler(Criteria ) bölümünde , kutuya A10:B11 hücresini girin.(A10:B11.)
Ardından sonucu görmek için Tamam'ı tıklayın.(OK)
İlgili: (Related:) Dosya biçimi veya uzantısı geçerli olmadığı için Excel dosyayı açamıyor(Excel cannot open the file because the file format or extension is not valid) .
Bu öğreticinin , Excel'de (Excel)DVAR işlevini nasıl kullanacağınızı anlamanıza yardımcı olacağını umuyoruz .
Related posts
Percentile.Exc function içinde Excel nasıl kullanılır
Excel'da NETWORKDAYS function nasıl kullanılır?
Yes or No entries sayısını Excel'da nasıl sayılır?
Excel, Word or PowerPoint son kez başlayamadı
Automatic Data Type feature Excel'te Nasıl Kullanılır?
Microsoft Excel bilgilerinizi kurtarmaya çalışıyor
Excel çalışma sayfalarında Nasıl Freeze and Split Panes
Bozuk bir Excel Workbook nasıl onarılır
Windows 11/10'de bir Tournament Bracket nasıl oluşturulur?
Çalışma zamanı error 1004, Macro Excel'de çalıştırılamıyor
Hücreleri Excel formula'da nasıl kilitlenir?
Bir sütunu Excel'da birden fazla sütun içine bölünür
Excel spreadsheet bir Dynamic Chart nasıl takılır
Excel worksheet Tab'in rengini nasıl değiştirirsiniz
Organization Chart Excel'de nasıl oluşturulur
Excel içinde Rept Function nasıl kullanılır
Mean Excel'da Calculate Standard Deviation and Standard Error'ün
Workbook Sharing Excel'de nasıl durdurulur veya kapatılır
Windows 10 çalışırken Microsoft Excel High CPU usage neden olur
Microsoft Excel içinde URLs gelen alan adları ayıklamak nasıl
