Gmail'de aynı anda birden fazla kişiyi seçmek için bir E-posta listesi nasıl oluşturulur?
Gmail'den(Gmail) birden fazla kişiye e-posta göndermek istiyorsanız , her seferinde bir e-posta adresi seçmeniz gerekir. Bir veya iki e-posta göndermeniz gerekiyorsa bu iyidir. Ancak, aynı görevi her gün tekrarlamak isterseniz, çok değerli zamanınızı boşa harcamış olursunuz. Google Kişiler'i(Google Contacts) kullanarak , Gmail'de(Gmail) aynı anda birden fazla kişiyi seçmek için bir e-posta listesi oluşturabilirsiniz .
Diyelim ki(Suppose) on kişi seçmek istiyorsunuz veya on kişilik bir gruba e-posta göndermek istiyorsunuz. Genellikle, bir e-posta oluştururken “TO” bölümünde her seferinde bir e-posta kimliği seçeriz. Her gün aynı on kişiye e-posta göndermeniz gerekiyorsa, tüm e-posta kimliklerini(IDs) aynı anda girebilmek için bu kişilerin bir listesini oluşturabilirsiniz .
(Create Email)Gmail'de(Gmail) aynı anda birden fazla kişi seçmek için E-posta listesi oluşturun
Gmail'de(Gmail) bir e-posta listesi oluşturmak için şu adımları izlemeniz gerekir:
- Google Kişiler'de bir etiket oluşturun
- Gmail'deki(Gmail) kişilerin etiketini seçin
Gmail arayüzünde bu mümkün olmasa da bir diğer ücretsiz hizmet olan Google Contacts'tan(Google Contacts) yardım alabilirsiniz .
Bir Android cep telefonunuz varsa, bu hizmete zaten aşina olabilirsiniz. Ancak, Google Kişiler'i(Google Contacts) hiç kullanmadıysanız , açıklamama izin verin.
Google Kişiler(Google Contacts) , tüm kişileri kaydedebileceğiniz ve birden fazla cihaz arasında senkronize edebileceğiniz böyle bir araçtır. En iyi yanı, birisiyle sohbet ettiğinizde e-posta kimliklerini almasıdır. (IDs)Bununla birlikte, Gmail'de(Gmail) aynı anda birden fazla kişi seçebilmeniz için bir e-posta listesi oluşturmak için Google Kişiler'i(Google Contacts) kullanabilirsiniz .
Başlamak için Google Kişiler web sitesini(website) açın ve tüm kişileri bulmak için giriş bilgilerinizi girin. Bilginize, Google Kişiler'de(Google Contacts) bir kişi bulamıyorsanız , manuel olarak bir kişi oluşturabilirsiniz. Bunun için Kişi oluştur(Create contact ) düğmesini tıklayın ve geçerli bir e-posta kimliği de dahil olmak üzere gerekli tüm ayrıntıları girin.
Bundan sonra, listeye dahil etmek istediğiniz tüm kişileri seçin. İstenen tüm kişileri seçtikten sonra, Etiket(Label ) düğmesine tıklayın ve Etiket oluştur(Create label) seçeneğini seçin.
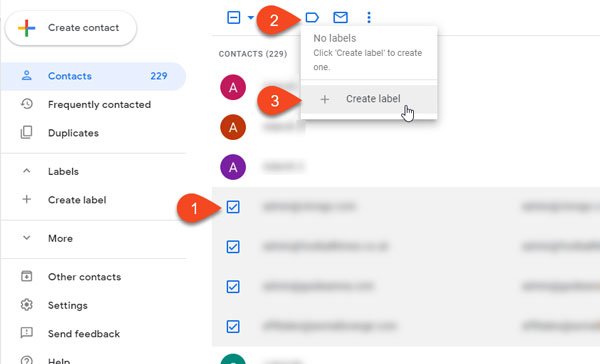
Bunu takiben, bir ad girmeniz gerekir. E-postayı oluştururken listeyi tanıyabilmeniz için herhangi bir ad kullanabilirsiniz.
Şimdi Gmail web sitesini açın ve Oluştur(Compose) düğmesini tıklayın. Recipient/TO alanına , az önce oluşturduğunuz etiketin adını yazmaya başlayın.
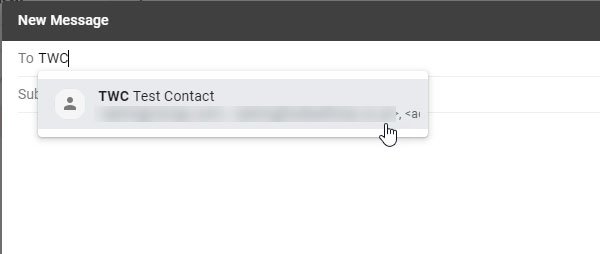
Tüm kişiler hemen seçilmelidir.
Bir kişiyi veya e-posta listesini eklemek veya kaldırmak istiyorsanız, Google Kişiler(Google Contacts) web sitesini açmanız, sol taraftaki listeyi seçmeniz, kişiyi seçmeniz ve Etiketten kaldır(Remove from label ) seçeneğini belirlemeniz gerekir.
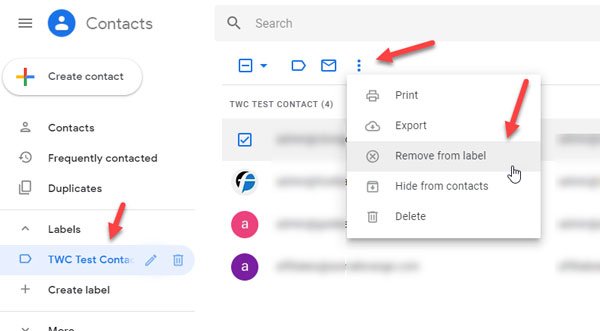
Kişiyi Google (Google)Kişiler(Contacts) hesabınızdan silmek istemiyorsanız Sil(Delete ) seçeneğini kullanmayın .
Bu ipucunu kullanarak gönderebileceğiniz e-postaların sayısı sınırlıdır. Tek bir e-postada toplam 500'den fazla alıcıya e-posta gönderirseniz ve veya günde 500'den fazla e-posta gönderirseniz, e- posta mesajı gönderme sınırına ulaştığınızı(You have reached a limit for sending mail) görebilirsiniz . Bu hatayı aldığınızda 1 ile 24 saat içerisinde tekrar mail gönderebilmeniz gerekir.
Related posts
Gmail için Boomerang, Email Sending and Receiving'yı zamanlamanızı sağlar
Email PDF olarak Gmail and Outlook'de nasıl kaydedilir?
Email Insights Windows için hızlı bir şekilde arama yapmanızı sağlar Outlook email & Gmail
Email Outbox Gmail'ün içinde sıkıştı
Email Tracking Outlook and Gmail'de nasıl engellenir?
Gmail'den Tüm E-posta Hesaplarınızı Nasıl Kontrol Edebilirsiniz?
Gmail Chrome or Firefox içinde yüklemez Nasıl düzeltilir
Gmail Sign In: Güvenli Gmail login ve kayıt ipuçları
MailTrack, Gmail için basit bir e-posta izleme aracıdır
Bir collaboration tool içine Gmail dönüştürmek nasıl
Gmail archive nedir ve nasıl kullanılır?
Gmail e-postaları Nasıl Yedekleme UpSafe GMail Backup Freeware
Email Power Kullanıcılar için 20 Best Gmail Add-ons and Extensions
Nasıl kullanılır Gmail Web'de Action menu sağ tıklayın
Gmail e-postaları bir EML file olarak masaüstüne nasıl kaydedilir
Trash'den silinen Yahoo & Gmail e-postaları nasıl kurtarılır
Gmail'de E-postalarınıza Expiration Date Nasıl Ayarlanır?
Google or Gmail account'ü bilgisayar korsanlarından nasıl korunur
Nasıl Kullanım Gmail From Outlook.com interface
Gmail'de yeni bir Folder or Label nasıl oluşturulur?
