Kablolu Yazıcıyı Kablosuz Yazıcıya Dönüştürme
Evde kablolu bir yazıcınız var, ancak derinlerde, bunun yerine kablosuz bir yazıcıya sahip olmakla ilgileniyorsunuz. Sorun şu ki, o kablosuz yazıcıyı satın almak için fazladan paranız yok, peki seçenekleriniz neler?
Kablolu Yazıcıyı(Wired Printer) Kablosuz Yazıcıya(Wireless Printer) Dönüştürme
Birkaç numara ile kablolu yazıcınızı kablosuz bir seçeneğe dönüştürebilirsiniz. Gerçek anlaşmayla karşılaştırıldığında bu kadar kolay olmayacak, ancak çalışmaya hazırsanız, şu anda yeni bir yazıcı satın almanız gerekmeyebilir. Günün sonunda, kablosuz bir yazıcı satın almanın para kaybı olacağını fark edebilirsiniz. Dört yolunuz var:
- Bir Yazdırma Sunucusu donanım aygıtı kullanın
- Yazıcınızı Windows 10'dan paylaşın
- Yazıcınızı Ethernet(Ethernet) üzerinden bir yönlendiriciye bağlayın
- Bir kablosuz adaptör satın alın
Bunu daha ayrıntılı bir bakış açısıyla tartışalım.
1] Bir Yazdırma Sunucusu(Print Server) donanım aygıtı kullanın(Use)

Yazıcı sunucusu kutusu hakkında konuşarak başlamayı seçtik. Bilgisayarınıza USB üzerinden bağlanmak için tasarlanmış küçük bir kutudur . Her şey ayarlandıktan sonra, yazıcınıza uzak bir yerden erişebilmelisiniz.
İsterseniz, dünyanın herhangi bir yerinden herhangi bir belgeyi yazdırma seçeneği de mevcuttur. Şimdi, bu aygıtlar her yazıcıda çalışmayabilir; bu nedenle, sizinkinin desteklenip desteklenmediğini öğrenmek için üreticinin web sitesini kontrol etmeniz gerekecektir.
2] Yazıcınızı Windows 10'dan (Windows 10)paylaşın(Share)
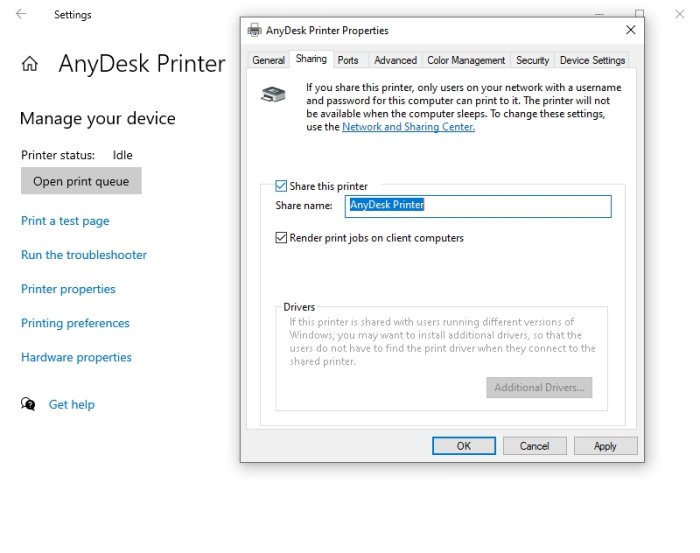
Windows 10 işletim sistemi , kullanıcıların yazıcılarını nispeten kolaylıkla paylaşmalarını(share their printers) mümkün kılar . Bu, yalnızca aynı ağdaki bilgisayarlarla yapılabilir, bu da başka bir ülkeden belgeleri yazdıramayacağınız anlamına gelir.
Bu özelliği açmak için lütfen Settings > Devices > Printers & scanners bölümüne gidin . Kullanılabilir yazıcıyı seçin, ardından Yönet'e(Manage) tıklayın . Oradan, lütfen Yazıcı Özellikleri'ni(Printer Properties) açın ve hemen Paylaşım(Sharing) sekmesine tıklayın.
Son olarak, Bu Yazıcıyı (Printer)Paylaş(Share) yazan kutuyu işaretleyin , ardından Apply > OK basarak görevi tamamlayın .
3] Yazıcınızı Ethernet üzerinden bir yönlendiriciye bağlayın(Connect)

Kablosuz olmayan bir yazıcıda Wi-Fi yoktur , ancak hiç önemli değil. Özel yazdırma aygıtınız tarafından destekleniyorsa, yazıcınızı bir ethernet kablosu aracılığıyla bir yönlendiriciye bağlamak çok kolaydır.
Bağlandıktan sonra, yazıcınızı manuel olarak çalışması için yapılandırmanız gerekebilir.
Etrafta Ethernet kabloları olmayanlar için, USB'den(USB) vazgeçmeye ne dersiniz ? Aynı şekilde ama daha yavaş çalışacaktır.
Açıkçası, yönlendiricinizin ethernet ve USB bağlantı noktaları olmalıdır, yoksa şansınız kalmaz. Ayrıca, rota ayarlarınıza erişmeniz ve baskı sunucusu görevlerini etkinleştirmeniz gerekecektir. Yönlendiricinize bağlı olarak bu özelliğin adı farklı olabilir.
Bir Huawei yönlendirici kullanıyorsanız, cihazda oturum açmanızı ve ardından (Huawei)Ağ Uygulaması(Network Application) sekmesine tıklamanızı öneririz . Buradan Ev Paylaşımı'nı(Home Sharing) seçin ve Yazıcı ve depolama paylaşımını etkinleştir'in(Enable) yanındaki kutuyu işaretleyin .
İlgili(Related) : Kablosuz Yazıcı yanıt vermiyor(Wireless Printer not responding) .
4] Bir kablosuz adaptör satın alın
Burada son seçeneğimiz, desteklenen yazıcı modelleri için bir kablosuz adaptör satın almaktır. Oldukça az sayıda üretici , kablolu bir yazıcıyı kablosuz bir iş makinesine dönüştürmek için Bluetooth teknolojisinden yararlanan kablosuz adaptörler satıyor .
(Bear)Zor kazandığınız parayı harcamadan önce yazıcınızın kablosuz adaptör kullanımını destekleyip desteklemediğini kontrol etmeyi unutmayın .
OKUYUN(READ) : Yazıcının Hata Durumunda olduğunu Düzeltin.(Fix Printer is in Error State.)
Related posts
6 Different Yolları Herhangi Wired Printer Wireless nasıl olun
Fix Wireless Printer Windows 11/10 cevap vermiyor
Windows 10'da Kablosuz veya Ağ Yazıcısı Nasıl Eklenir
En iyi Wired and Wireless Gaming Headsets
Kablolu ve Kablosuz Fare: Hangisi Sizin İçin En İyisi?
Microsoft XPS Document Writer Printer Windows 11/10'te nasıl kaldırılır
Windows 10'da Fix HP Printer Error Code 0xc4eb827f
Yazıcınızı Windows 10'te test etmek için test page Nasıl Yazdırılır
Spooler subsystem uygulaması bir hata ile karşılaştı ve kapatmak gerekiyor
Windows'un 10 Fix HP error code 0xc4eb8000
Silinmiş Printer Reappearing ve G8725940'da geri döner
Windows 11/10 PC'de Nasıl Fix Slow Printing?
Spooler SubSystem uygulamasını & niçin High CPU usage Nedir?
Fix Run DLL: eed_ec.dll, belirtilen modül hata bulunamadı
PDF'ye yazdırın Windows 10'te çalışmıyor
Fix Service Error 79, Turn Off Sonra, HP Printer'de
Windows 10'da bir Printer'ü tamamen kaldırma
Fix Network Printer error 0x00000bcb - yazıcıya bağlanamıyor
Use Printer and Scanner ICopy ile Photocopier olarak
Printer, error code aktif değil - 30 sorunun, Windows 10
