Google Drive'ı kullanarak Excel dosyasını çevrimiçi olarak PDF'ye dönüştürme
Çalışmanızı başkalarıyla paylaşmak için düzenli olarak Microsoft Office Excel kullanıyorsanız, bir (Microsoft Office Excel)Excel dosyasını birine PDF dosyası olarak göndermek istediğiniz bir durumla karşılaşmış olabilirsiniz . Bunun için Microsoft(Microsoft) tarafından önerilen varsayılan yöntem basittir, ancak bilmiyorsanız, bir Excel dosyasını Google Drive aracılığıyla PDF dosyasına(Excel file into PDF file) dönüştürmenin alternatif bir yöntemi de vardır . Hadi onu görelim! Yöntem basittir ve birkaç düğmeye basmaktan başka bir şey gerektirmez.
(Convert Excel)Google Drive ile (Google Drive)Excel'i PDF'ye Dönüştürün
PDF , uygulama yazılımından bağımsız belgeleri temsil eden en popüler dosya biçimidir. Bu nedenle, farklı platformlarda kolayca erişilebilir. Ayrıca, PDF'deki(PDF) dijital imza , belgenin gerçekliğini doğrulamak için bir araç olarak çalışır. Bir Excel dosyasını Google Drive aracılığıyla PDF'ye dönüştürmek istiyorsanız, önce (PDF)Excel dosyasını Google Sheet olarak yüklemeniz gerekir .
(Sign)Google Drive hesabınızda oturum açın . Bir Google ürününü ilk kez kullanıyorsanız, devam etmeden önce Google'da(Google) bir hesap oluşturun .
Bittiğinde, Google Drive'a(Google Drive) gidin ve aşağıdaki ekran görüntüsünde gösterildiği gibi 'Yeni' düğmesine basın ve altında görünen 'Dosya Yükleme' seçeneğini seçin.
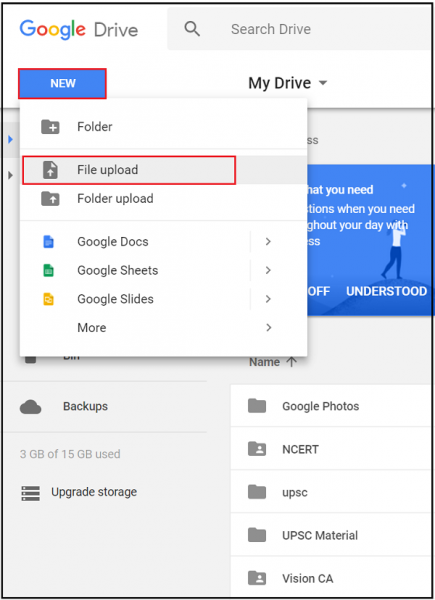
Ardından, Excel(Excel) dosyanızın konumuna göz atın ve yüklemek için dosya adına çift tıklayın.
Yükleme bittiğinde, Google Drive'a(Google Drive) dönün , Excel dosyanızı bulun, sağ tıklayın ve ' Google E-Tablolar ile Aç'ı(Open with Google Sheets) seçin .

Ardından, 'Dosya' menüsüne tıklayın ve ' PDF Olarak İndir(Download) ' seçeneğini seçin.
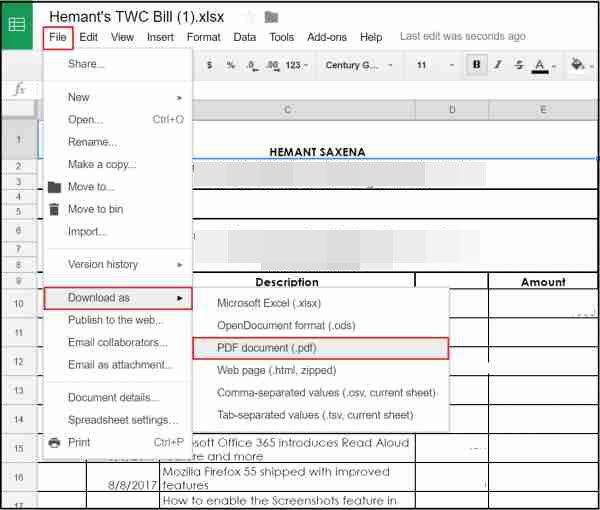
İşlemi onaylamanız istendiğinde, 'Dışa Aktar'ı seçin.
That’s it!
(Default)Excel dosyasını PDF'ye dönüştürmenin (PDF)varsayılan yöntemi
Excel'in(Excel) şerit çubuğundan 'Dosya' menüsünü seçin . 'Farklı kaydet'i seçin ve 'Bu PC'yi çift tıklayın.
Ardından, 'Farklı Kaydet' penceresinden, PDF'ye(PDF) dönüştürmek istediğiniz dosyanın konumuna göz atın .
Son olarak, PDF'nizi(PDF) oluşturmak için Kaydet'e tıklayın(Save) .
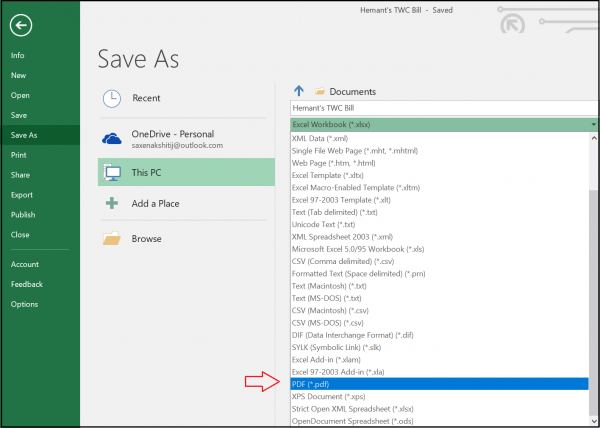
Bu iki yöntemden size uygun görüneni uygulayabilirsiniz.
İPUCU(TIP) : Ücretsiz Acrobat Online araçlarını kullanarak PDF belgelerini dönüştürebilir, sıkıştırabilir ve imzalayabilirsiniz .
Related posts
Google Sheets PDF bağlantısına doğrudan bağlantı kurun Google Drive
Convert Word, PowerPoint, Excel Documents PDF içine Google Docs
Google Drive videoları bir blank screen oynamıyor veya göstermiyor
Dosyaları LibreOffice'ten doğrudan Google Drive'ye kaydetme
Cyberduck: Ücretsiz FTP, SFTP, WebDAV, Windows için Google Drive client
şifrelemek ve Google Drive dosyalarınızı güvenliği nasıl sağlanır
Google Drive'dan WhatsApp Yedekleme Nasıl Geri Yüklenir
Google Drive File Explorer, Windows 10'da nasıl eklenir?
Dosyaları Bir Google Drive'dan Diğerine Nasıl Taşınır?
Google Drive'deki Dosya ve Klasörlerin Mülkiyetini Değiştirin veya Aktarın
Telefonunuzla Google Drive'a Nasıl Tarama Yapılır
Google Drive içinde İzinleri ile başka bir sürücüye Move Shared folder
Google Drive bağlantıyı kesmeyi ya da bağlanmayı denemeye devam ediyor
En iyi Google Sheets and Excel Online Calendar templates
Google Drive'da Yinelenen Dosyalar Nasıl Kaldırılır
Google Drive and Google Photos SYNC SYNC SYNCC
Google Drive'da Business Card Nasıl Yapılır?
Herhangi Bir Windows Klasörünü Google Drive, OneDrive ve Dropbox ile Eşitleyin
Google Drive için File Explorer nasıl eklenir
Gmail eklerini otomatik olarak Google Drive'ye nasıl kaydedersiniz?
