Slack hesabı, çalışma alanı, kanal ve mesaj nasıl silinir?
Artık Slack'i kullanmak istemiyorsanız , Slack hesabını, çalışma alanını, kanalı(delete Slack account, workspace, channel,) ve mesajı( message) silmek için bu öğreticiyi takip edebilirsiniz . İster belirli bir mesaj ister tüm kanal olsun, Slack(Slack) web sürümündeki her şeyi kaldırabilirsiniz .
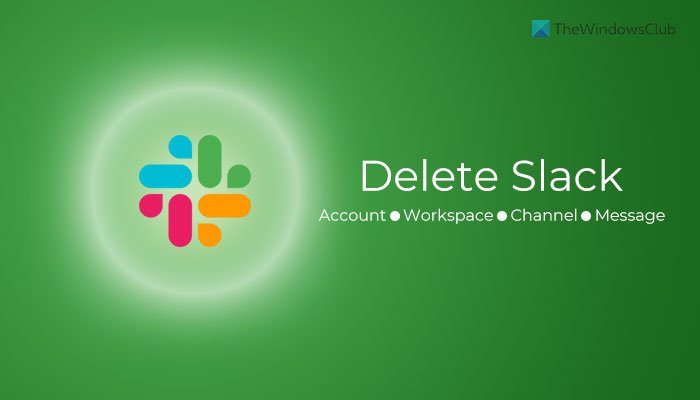
Bazen birine yanlışlıkla gönderilen belirli bir mesajı silmek isteyebilirsiniz. Veya yakın gelecekte herhangi bir zamanda Slack'i(Slack) kullanmak istemediğinizi varsayalım. Bu gibi durumlarda Slack hesabınızı veya çalışma alanınızı veya belirli bir kanalı silebilirsiniz.
Slack hesabı nasıl devre dışı bırakılır veya silinir
Bir Slack hesabını devre dışı bırakmak veya silmek için şu adımları izleyin:
- (Log)Tarayıcıda Slack(Slack) hesabınıza giriş yapın .
- Profil resminize tıklayın.
- Profili görüntüle'yi (View profile ) seçin
- Diğer (More ) düğmesi > Hesap ayarları'nı(Account settings) tıklayın .
- Hesabı devre dışı bırak'ı (Deactivate account ) tıklayın
- Onay(Tick) kutusunu işaretleyin > şifrenizi girin > Evet, hesabımı devre dışı bırakın'ı tıklayın(Yes, deactivate my account )
Bu adımlar hakkında ayrıntılı bilgi edinmek için okumaya devam etmeniz gerekir.
Başlamak için tarayıcıda Slack hesabınıza giriş yapın ve sağ üst köşede görünen profil resmine tıklayın. Buradan Profili görüntüle seçeneğini seçin ve (View profile ) Daha Fazla (More ) düğmesini tıklayın.
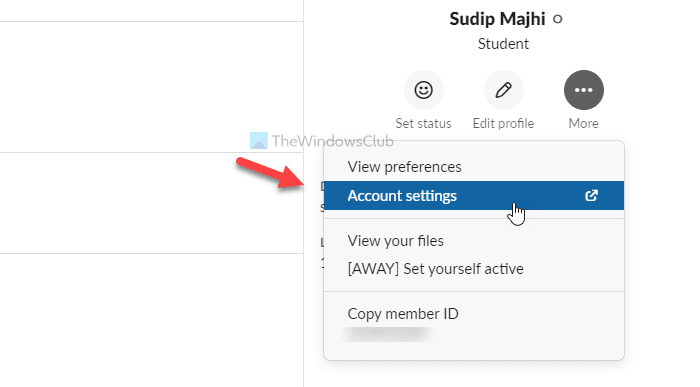
Ardından, Hesap ayarları (Account settings ) seçeneğini seçin. Burada Hesabı devre dışı bırak(Deactivate account) adlı bir etiket bulabilirsiniz . Hesabı devre dışı bırak (Deactivate account ) düğmesine tıklayın .
Ardından, onay kutusunu işaretlemeniz, hesap şifrenizi girmeniz ve Evet, hesabımı devre dışı bırakma (Yes, deactivate my account ) düğmesine tıklamanız gerekir.
Kaldırma işlemini tekrar onaylamanızı isteyebilir. Eğer öyleyse, açılır pencerede Evet düğmesine tıklayın.(Yes )
Not: (Note: ) Hesabınızla ilişkili bir çalışma alanının tek sahibi sizseniz, hesabınızı silemezsiniz. Bu durumda, önce mülkiyeti devretmeniz gerekir.
Slack Çalışma Alanı nasıl silinir
Slack çalışma alanını silmek için şu adımları izleyin:
- Tarayıcıda Slack(Slack) çalışma alanınızı açın .
- (Click)Sol üst tarafta görünen çalışma alanı adına tıklayın .
- Ayarlar ve yönetim(Settings & administration) > Çalışma alanı ayarları(Workspace settings) öğesini seçin .
- Aşağıya doğru kaydırın ve (Scroll)Çalışma Alanını Sil'i (Delete Workspace ) tıklayın.
- Onay(Tick) kutusunu işaretleyin ve şifrenizi girin.
- Evet, çalışma alanımı sil'e(Yes, delete my workspace) tıklayın
Bu adımları ayrıntılı olarak inceleyelim.
İlk önce, açmak için tarayıcıya çalışma alanı URL'sini girin. (URL)Ekranınızın(Click) sol üst tarafında görünen çalışma alanı adına tıklayın. Menülerin bir listesini açar. Buradan, Settings & administration > Workspace settings öğesini seçin .
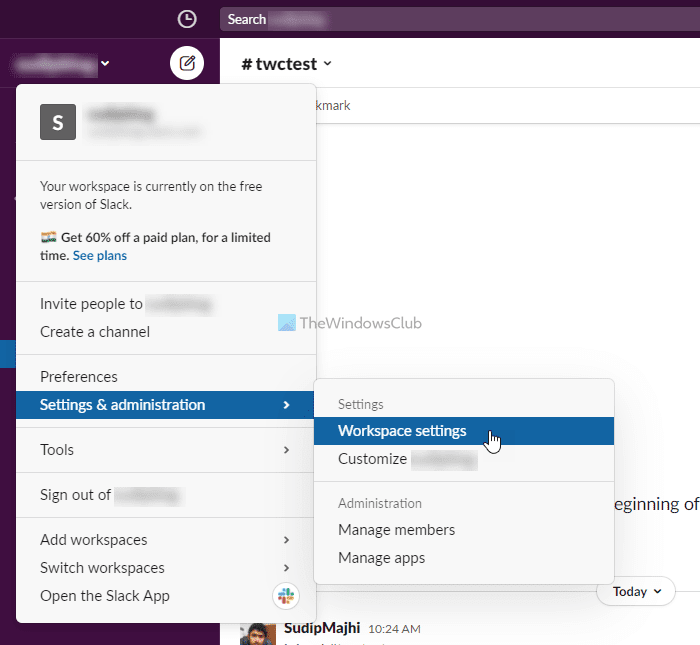
Ardından, aşağı kaydırmanız ve Çalışma Alanını Sil(Delete Workspace) başlığını bulmanız gerekir . Ardından, Çalışma Alanını Sil (Delete Workspace ) düğmesine tıklayın.
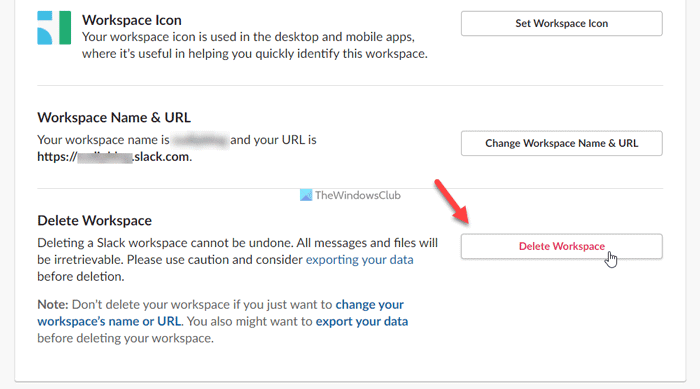
Bunu takiben, görünen onay kutusunu işaretlemeniz, hesap şifrenizi girmeniz ve Evet, çalışma alanımı sil (Yes, delete my workspace ) düğmesini tıklamanız gerekir.
Onay için kayıtlı e-posta adresine bir e-posta alacaksınız.
Slack Channel nasıl arşivlenir veya silinir
Artık bir kanala ihtiyacınız olmadığında sizin için iki seçeneğiniz var – Arşivle(Archive) ve Sil(Delete) . Arşiv (Archive ) seçeneğini belirlerseniz, gelecekte geri yükleyebilirsiniz, Sil (Delete ) seçeneği ise kanalı kalıcı olarak siler.
Bir Slack kanalını arşivlemek veya silmek için şu adımları izleyin:
- (Log)Slack hesabınıza giriş yapın ve çalışma alanını açın .
- (Click)Sol taraftaki silmek istediğiniz kanala tıklayın .
- Ekranınızın(Click) üst kısmındaki kanal adına tıklayın.
- Ayarlara geç (Settings )
- Bir kanalı arşivlemek için Herkes için(Archive channel for everyone ) kanalı arşivle seçeneğine tıklayın .
- Kanalı kalıcı olarak silmek için Bu kanalı sil (Delete this channel ) seçeneğine tıklayın .
- Kanalı Arşivle(Archive Channel) veya Kanalı Sil'e (Delete Channel ) tıklayarak seçiminizi onaylayın
Bu adımları ayrıntılı olarak inceleyelim.
İlk önce Slack hesabınıza giriş yapın ve çalışma alanını açın. Sol tarafta tüm kanalları görebilirsiniz. Silmek veya arşivlemek istediğiniz bir kanala tıklamanız gerekir.
Bundan sonra, kanalınızın adına tıklayın ve Ayarlar (Settings ) sekmesine geçin. Şimdi bir kanalı arşivlemek için Kanalı herkes (Archive channel for everyone ) için arşivle seçeneğine veya kanalı silmek için Bu kanalı sil (Delete this channel ) seçeneğine tıklayın.
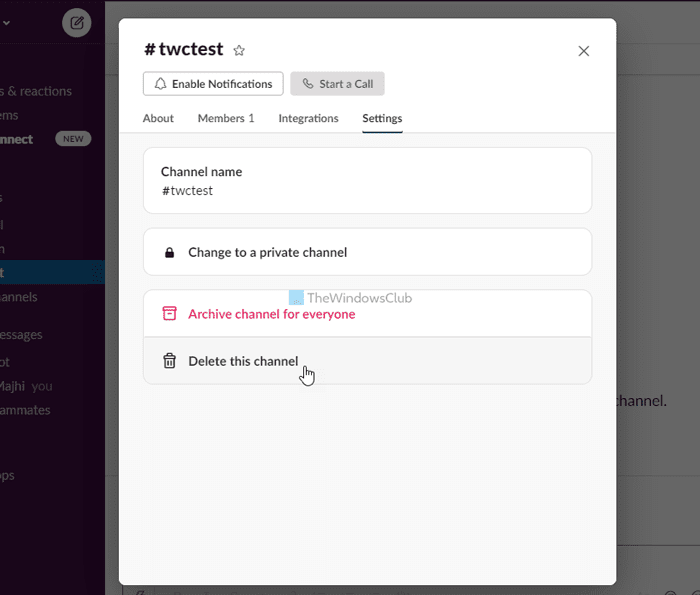
Her iki durumda da, Kanalı Arşivle(Archive Channel) veya Kanalı Sil(Delete Channel) düğmesine tıklayarak komutu onaylamanız gerekir .
Bu kadar! Bundan sonra ekranınızın sol tarafında kanalı bulamıyorsunuz.
Slack mesajı nasıl silinir
Slack mesajını silmek için şu adımları izleyin:
- Silmek istediğiniz mesajı seçin.
- Üç noktalı simgeye tıklayın.
- Mesajı sil'i (Delete message ) tıklayın
- Sil'e (Delete ) tıklayın
Bu adımlar hakkında daha fazla bilgi edinmek için okumaya devam edin.
İlk önce bir görüşme açın ve silmek istediğiniz mesajı seçin. Her mesaj, sağ tarafta birkaç seçenek açan üç noktalı bir simgeyle gelir.
Burada Mesajı sil (Delete message ) seçeneğine tıklamanız gerekir .
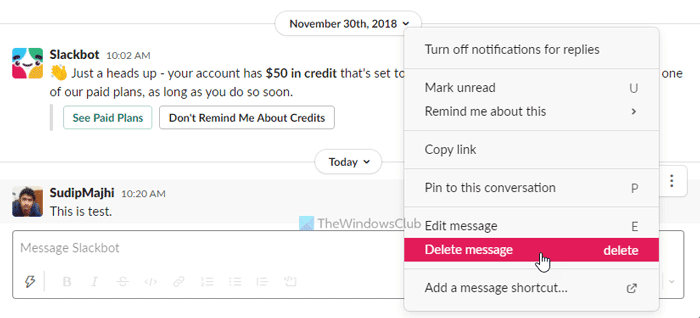
Ardından, ekranınızda bir açılır pencere açar. Kaldırma işlemini onaylamak için Sil düğmesine (Delete )tıklayın .(Click)
Tamamlandığında, mesajınız hemen silinecektir.
Slack mesajlarını toplu olarak nasıl silebilirim ?
Şu an itibariyle, birden fazla Slack mesajını toplu olarak silme seçeneği yoktur. Bir seferde bir Slack mesajını silmek için yukarıda belirtilen adımları izlemeniz ve tekrarlamanız gerekir .
Slack'te(Slack) bir çalışma alanından nasıl ayrılırım ?
Çalışma alanınız bir Enterprise Grid'e(Enterprise Grid) bağlıysa, çalışma alanınızın adına tıklayarak çalışma alanından ayrılabilirsiniz. Ancak, ücretsiz sürüm kullanıcılarının bir çalışma alanından ayrılmak için hesaplarını devre dışı bırakmaları gerekir.
Bu kadar! Umarım bu eğitim yardımcı olmuştur.
Okuyun: (Read: )Trello görevlerini, panolarını ve çalışma alanlarını Notion'a aktarma.(How to import Trello tasks, boards, and workspaces into Notion.)
Related posts
Slack Notifications'yı nasıl yapılandırır ve özelleştirilir
Küçük takım sohbetlerini yönetmek için Slack Tips and Tricks
Windows'un 10 Slack app üzerinde Dark Mode nasıl etkinleştirilir
auto reply Nasıl Kurulur ve Slack'de otomatik cevap göndermek için
Slack, Zoom and Microsoft Teams için Google Calendar bağlamak için nasıl
Microsoft Teams, Slack ile daha iyi rekabet edebilmek için artık ücretsiz. Slack free'den daha mı iyi?
Slack vs Discord: Better hangisi mi?
Slack Masaüstü Uygulaması: Kullanmanın Faydaları Nelerdir?
Ekip İletişimi için En İyi 12 Gevşek Alternatif
Nasıl Slack Calendar Integration Works
Nasıl kurulur ve Use Slack Screen paylaşım
15 Quick Slack Tips and Tricks Beginners için
Slack Özel Emojileri Nasıl Eklenir ve Kullanılır
Google Takvim ile Slack Nasıl Eşitlenir?
Slack'te Huddle Nedir ve Nasıl Kullanılır?
2021'de Daha Üretken Olmak İçin En İyi 12 Slack İpucu
Slack'te GIF Nasıl Gönderilir
Slack Kanalınız İçin En İyi 7 Slack Botu
Slack apps: Remote Teams, Productivity, Developers, Project Management
En İyi 6 Slack İpuçları ve Püf Noktaları
