Surface Pro'nuzu Surface Pen ile nasıl eşleştirirsiniz?
Microsoft cihazları hayatımızı ve işimizi çok daha kolay hale getirmeyi amaçlıyor. En üretken cihazlardan biri olan Microsoft Surface Pro , yeni bir Surface Pen ile geliyor . Surface Pro Pen birçok avantaj sunar . Belgeleri dijital olarak yazmanıza, çizmenize veya işaretlemenize olanak tanır. Şirket, 1.024 basınç duyarlılığı seviyesine ve düşük gecikme süresine sahip olduğunu iddia ediyor. Üstünde gerekli olmayan yazıları silmek için dijital bir silgi bulabilirsiniz. Üst düğmeye basmak, eylemi hızlı bir şekilde onaylar ve anında OneNote uygulamasını açar.

Bu nedenle, yeni Yüzey Kalemi(Surface Pen) haklı olarak harika bir araçtır. Surface Pro'nuzu (Surface Pro)Surface Pen ile manuel olarak nasıl eşleştireceğinizi görelim .
Surface Pro'yu Surface Pen ile Eşleştirin
Windows logosunu Başlat'a(Start Windows) gidin ve Ayarlar'ı(Settings) seçin .
Ardından Cihazlar'ı ve Bluetooth'u(Bluetooth) seçin . Daha fazla ilerlemeden önce Bluetooth'un(Bluetooth) Açık olduğundan emin olun.
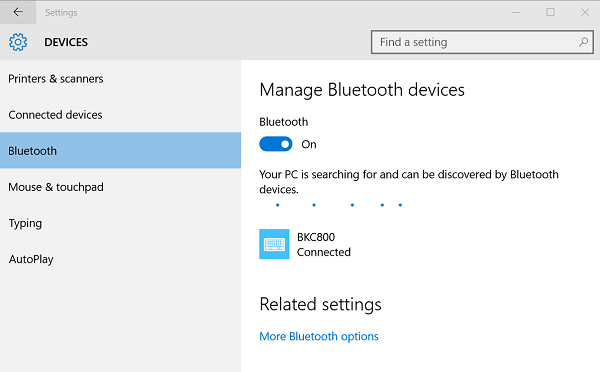
Yüzey Kalemi(Surface Pen) , keşfedilen cihazlar listesinde görünüyorsa, onu seçin ve Cihazı kaldır'ı seçin.(Remove)
Şimdi, kalem klipsinin ortasındaki ışık yanıp sönmeye başlayana kadar kalemin üst düğmesini yaklaşık yedi saniye basılı tutun.

Yukarıdaki yöntem işe yaramazsa, Surface Touch Controller ürün yazılımını(Surface Touch Controller firmware) doğru yüklediğinizden emin olun.
Windows 10'un (Windows 10)Başlat(Start) menüsüne gidin ve Settings >Aygıtlar (Devices)> Device Manager seçin .
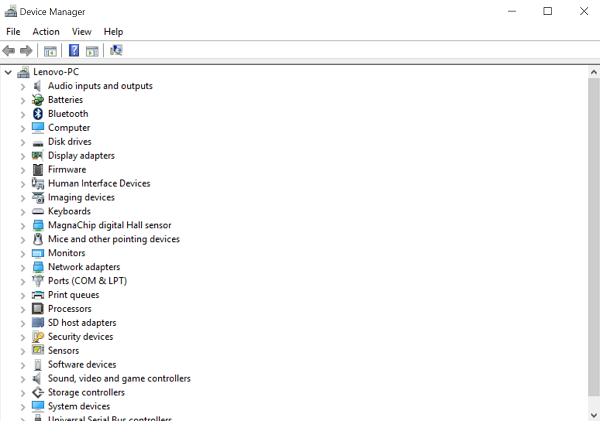
Ardından, Firmware'in(Firmware) yanındaki oku seçin ve Surface'ınız için dokunmatik kontrol cihazı bellenimini arayın.
Burada, listelenen donanım yazılımını bulursanız ve bir 'dikkat işareti Sarı(Yellow) üçgen simgesi' görmüyorsanız, donanım yazılımının doğru şekilde kurulduğundan emin olun. Ürün yazılımı adı listedeyse ancak yanında bir uyarı işareti varsa Sarı(Yellow) üçgen simgesi Windows'u Başlat(Start Windows) logosuna gidin ve Power > Restart öğesini seçin .
Unutmayın , (Remember)Kapat'ı(Shut) değil Yeniden Başlat'ı(Restart) seçin .
Dokunmatik denetleyici üretici yazılımının doğru şekilde kurulduğundan emin olmak için yukarıdaki 2 adımı tekrar izleyin.
Related posts
Surface Pro 6'te Surface Pen'ü nasıl bağlayabilir ve kullanın
Surface Pen yazmaz, uygulamaları açmaz veya Bluetooth'e bağlanmaz
Surface Pro Drivers, Firmware, Software Download
Taskbar icon aralığı Windows 10 veya Surface Pro device'de çok geniştir
Surface app kullanarak Surface Pen nasıl özelleştirilir?
Microsoft Surface Hub bir meeting and save changes End
Nasıl Factory Reset Surface Pro 3 için
Display content Surface Hub'te bir meeting invite'e bağlı
Fix Surface Book 2 Gaming, Sleeping, VR sırasında Fix Surface Book 2 Battery Drain issue
Surface Book'ü Keyboard'ten ekleyememesi veya ayıramıyor
Surface Pro 2 İnceleme - Microsoft'un Amiral Gemisi Windows 8.1 Cihazı
Surface device Microsoft Store online'ten satın alınan bir Surface device
Surface Book NVIDIA Graphics Card algılamıyor
Surface Pro X Review - Şimdiye kadarki en güzel Surface Pro!
Surface Pro screen karartma sorunu nasıl düzeltilir
Surface Slim Pen için USB-C şarj tabanını nasıl ayarlanır ve kullanabilirsiniz
Surface Laptop 3 vs Surface Laptop 2: Hangisi daha iyi?
Microsoft Surface Earbuds vs Apple AirPods: Hangisi daha iyi?
Pen and Touch actions Microsoft Surface'da Nasıl Devre Dışı Bırakılır
kurmak ve Surface Dial nasıl kullanılır
