Dosyalar Eski Sabit Diskten yeni Windows bilgisayara nasıl aktarılır
Yeni satın alınan herhangi bir bilgisayar, farklı görevleri hızla tamamlamanıza ve diğer işleri iyi bir hızda yapmanıza olanak tanır. Ancak, tüm önemli dosya ve belgelerinizi eski bilgisayarınızdan yeni bilgisayara taşımaktan daha göz korkutucu bir şey yoktur.
Neyse ki, eski bilgisayarınızdan yeni bilgisayarınıza güvenli bir şekilde dosya aktarmanın veya taşımanın birkaç yolu vardır. İşte eski bir sabit sürücüden yeni Windows 10(Windows 10) bilgisayarına dosyaların nasıl aktarılacağına dair bir özet .
Dosyalar Eski Sabit Diskten(Old Hard Drive) yeni bilgisayara nasıl aktarılır
İster yeni bir cihaz satın almış olun, ister eski bir Windows 10 PC'den dosya ve klasörlerinizi taşımayı planlıyor olun, aşağıda açıklanan yöntemler bunu kolayca yapmanıza yardımcı olacaktır.
- OneDrive uygulamasını kullanın.
- Kaynak bilgisayarın sabit diskini hedef bilgisayara klonlayın.
- Verilerinizi WiFi veya LAN üzerinden aktarın .
- Harici bir depolama aygıtı veya flash sürücüler kullanma.
- Ücretsiz veri aktarım yazılımı kullanın.
Yukarıdaki yöntemlerin ayrıntılı açıklamasını okuyun.
1] OneDrive uygulamasını kullanın
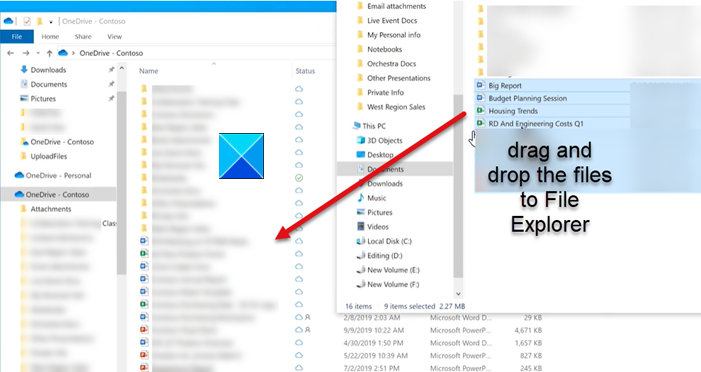
Başlat(Start) öğesini seçin , arama çubuğuna OneDrive yazın ve (OneDrive)OneDrive uygulamasını seçin.
Ev, Okul(School) veya İş hesabınızla oturum açın ve (Work)OneDrive kurulumunu tamamlayın .
Tamamlandığında , senkronizasyon dosyalarını görüntülemek için Dosya Gezgini'ne gidin.(File Explorer)
(Drag)İstediğiniz dosyaları bilgisayarınızdan OneDrive'a (OneDrive)sürükleyip bırakın .
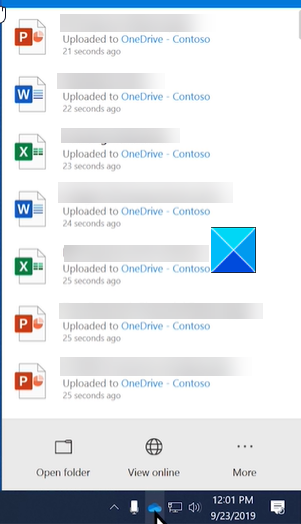
Bittiğinde , Görev Çubuğundaki (Taskbar)One Drive simgesine tıklayın ve dosyaların durumunu kontrol edin.
2] Kaynak bilgisayarın sabit diskini hedef bilgisayara klonlayın(Clone)
Bu, verileri (dosyalar ve klasörler) eski bir bilgisayardan yeni bir bilgisayara geçirmenin en hızlı yöntemlerinden biridir. Kaynak diskin bire bir kopyasını oluşturur ve verilerini hedef cihaza kopyalar. Böylece, bir bilgisayara klonlanmış bir sürücü yerleştirdiğinizde, onu başlatabilir ve normal şekilde kullanabilirsiniz. Başlamadan önce, tonlarca gereksiz dosya varsa işlem önemli ölçüde daha uzun zaman alabileceğinden, geçici verileri, önbelleği ve hiç kullanmadığınız yinelenen dosyaları veya uygulamaları temizlediğinizden veya kaldırdığınızdan emin olun.
3] Verilerinizi WiFi veya LAN üzerinden (LAN)aktarın(Transfer)
Hem eski hem de yeni bilgisayarlarınız aynı ağda ve kapsama alanındaysa, bir yerel alan ağı ( LAN ) oluşturabilirsiniz. Bununla, diğer bilgisayarın sabit sürücülerini aramak için bir PC'yi kullanabilir ve hangi dosyaları aktarmak istediğinizi seçebilirsiniz.
Buradaki Windows(Windows) kullanıcıları için önemli bir avantaj , Windows 10'un kullanıcıların bir (Windows)Ev(Home) ağı kurabilecekleri bir ayarı desteklemesidir . Bu, aynı ağdaki cihazları keşfedilebilir hale getirir. Böylece, bir PC'den başka bir PC'ye her dosya aktarmak istediğinizde yeni bir bağlantı kurmanız gerekmez.
4] Harici bir depolama aygıtı veya flash sürücüler kullanma
Dosyaları e-posta ile gönderebilirsiniz, ancak çok ciddi bir eksikliği vardır – Dosya boyutu 25 MB ile sınırlıdır. Flash sürücüler bu eksikliği giderir ve bu nedenle dosyaları bir bilgisayardan başka bir bilgisayara aktarmanın en popüler yollarından biri olarak kabul edilir. Sadece(Just) birkaç adımı tamamlayın ve işinizi yapın. İşte nasıl!
- USB(Plug-in USB) flash sürücüyü eski bilgisayara takın
- Tanındığında dosyalarınızı ve uygulamalarınızı ona kopyalayın.
- Flash sürücüyü dikkatli bir şekilde çıkarın (dosyaların kopyalanması bitene kadar çıkarmayın).
Flash sürücüyü yeni bilgisayarınıza takın ve kopyala-yapıştır yöntemini kullanarak verileri aktarmaya başlayın.
Her iki bilgisayarda da USB 3.0 bağlantı noktaları varsa, çok hızlı veri aktarım hızına sahip olduğundan bir USB 3.0 flash sürücü kullanın.(USB 3.0)
5] Ücretsiz veri aktarım yazılımı kullanın
Dosyaları ve uygulamaları bir bilgisayardan başka bir bilgisayara aktarmak(transfer files & applications from one PC to another PC) için kullanılabilecek birçok ücretsiz araç vardır . Bunlardan bazıları – Samsung Data Migration , AOMEI Backupper Standard , Seagate DiskWizard , Renee Becca Data , vb. Bunlardan birini kullanabilirsiniz. Zinstall WinWin , kontrol etmek isteyebileceğiniz iyi bir ücretli seçenektir.
Ek olarak, harici sabit sürücülerle karşılaştırıldığında, flash sürücüler genellikle sınırlı depolama alanına sahiptir. Bu nedenle, birçok kullanıcı dosyaları taşımak için harici bir sabit sürücüye yükseltmeyi düşünür.
Related posts
Windows 10 ile Eski Bir Sabit Diskteki Dosyalara Nasıl Erişilir
Batch file Windows 11/10'de Batch file kullanarak Hard Drive nasıl birleştirilir?
Virus Infected Pen Drive den Recover Files (2021),
Virüs Bulaşmış Pen Drive'dan Dosyaları Kurtar (2022)
Google Drive'da Yinelenen Dosyalar Nasıl Kaldırılır
Windows 11/10'da bir Hard Drive'ü nasıl klonlanır?
Stop Hard Drive Windows 11/10'da uyuyacak şekilde
Düzeltme: New Hard Drive Disk Management'de gösterilmiyor (2021)
Windows 11'de Sabit Disk Sürücüsü Nasıl Bölümlenir
Harici Sabit Disk Windows veya OS X'te Görünmüyor mu?
Windows'ta Harici Sabit Sürücüyü Çıkaramıyor musunuz? 7 Olası Düzeltmeler
Mirrored Volume Windows 11/10'de nasıl oluşturulur
Mac Fusion Drive Vs SSD Vs Hard Drive
C or D Drive letter Windows 10'de eksik
Neden C varsayılan hep Windows System Drive letter mı?
Harici Hard Drive Windows 11/10'da gösterilmiyor veya tespit edilmiyor
Format External Hard Drive or USB Windows PowerShell kullanarak sürücü
Windows'u Başka Bir Sabit Sürücüye Taşıma
Windows 10'da Sabit Diskin Görünmemesi Nasıl Onarılır
Windows'ta Harici Sabit Sürücüyü FAT32 Olarak Biçimlendirme
