Explorer++, Windows 11/10'da Dosya Gezgini'ne harika bir alternatiftir
Windows 11/10 en iyi şekilde yararlanmak için bir dosya yöneticisine ve bu konuda gerçekten iyi bir yöneticiye ihtiyacınız olacak. Dürüst olmak gerekirse, orada epeyce ücretsiz dosya yöneticisi var ve bunların çoğu iş için yeterince iyi. Ancak günün sonunda Explorer++ 'a yerleşmeyi seçtim , o halde bu kararı neden verdiğimi açıklayalım.
Görüyorsunuz, Explorer++ hakkında sevdiğimiz şeylerden biri , programın hafif olması, bu nedenle kullanım sırasında çok fazla sistem kaynağı almayacağı gerçeğidir. Ek olarak, kullanıcı arayüzünün anlaşılması kolay ve bakması güzel. Şimdi, Windows Gezgini'nde(Windows Explorer) bulunan birkaç özelliği paylaşıyor olsa da , sekmeli tarama ile birlikte gelmesini seviyoruz. Garip bir nedenle, Microsoft'un (Microsoft)Windows 11/10 /10'da sekmeli taramayı uygulaması uzun zaman alıyor ve bu hiç hoş değil.
Yıllardır Windows 11/10 ile birlikte Linux Ubuntu(Linux Ubuntu) kullanan biri olarak , dosya yöneticisinde yerel sekmeli taramanın işe yaradığını söylemeliyim. Bu, yıllardır Ubuntu'nun(Ubuntu) bir parçası olduğundan , Microsoft'un(Microsoft) adım atmasının zamanı geldi.
O zamana kadar, dosyalarımızı uzun vadede daha iyi yönetmek için alternatif bir Explorer yazılımı kullanacağım.(Explorer alternative software)
Explorer++ –Windows Dosya Gezgini'ne(Windows File Explorer) alternatif
1] Yeni sekmeler oluşturun
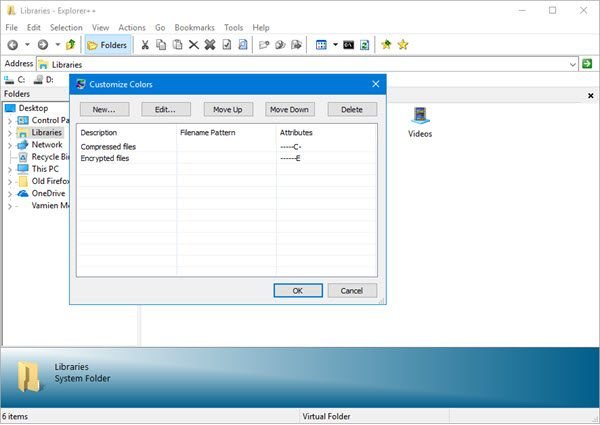
Belirli bir klasör için yeni bir sekme oluşturmak için, o klasöre sağ tıklamanız ve ardından Yeni Sekmede (New Tab)Aç'ı(Open) seçmeniz gerekir . Şimdi, araç dik bir öğrenme eğrisi gerektirmiyor çünkü çoğunlukla Windows Gezgini(Windows Explorer) ile aynı şekilde çalışıyor .
2] Yer imleri
Bu araçla ilgili sevdiğimiz şey, yer imi sekmelerine sunduğu seçenek. Kulağa pek kullanışlı gelmeyebilir, ancak dosyaları düzenli olarak yönetmeye meyilli biriyseniz, şüphesiz işinize yarayacaktır.
Tamam, bir sekmeye yer işareti koymak için sekmeyi oluşturmanız, ardından Yer İşaretleri'ni(Bookmarks) tıklamanız ve son olarak Bu Sekmeyi (Tab)Yer İşaretine Ekle(Bookmark) yazan seçeneği seçmeniz yeterlidir . Çok sayıda işaretlenmiş sekmeniz varsa, işleri kontrol altına almak için Sekmeleri Düzenle'ye tıklayın.(Organize Tabs)
3] Araçlar
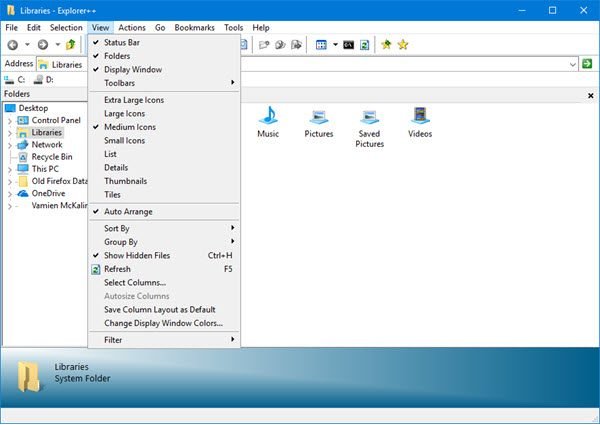
Kullanıcılar, Araçlar(Tools) menüsü aracılığıyla tüm sistemi arayabilir ve renkleri kolaylıkla özelleştirebilir . Ayrıca(Furthermore) , millet doğrudan buradan Seçenekler menüsüne ulaşabilir.(Options)
4] Seçenekler

Çoğu durumda olduğu gibi, Seçenekler(Options) penceresi, kullanıcıya bir uygulamanın nasıl çalıştığını değiştirme yeteneği verir ve burada da aynı şey söylenebilir. Kullanıcılar, başlangıçta varsayılan bir sekme veya önceki bir sekme yüklemek isteyip istemediklerini seçebilirler.
İlginçtir ki, kullanıcılar varsayılan Windows Gezgini'ni (Windows Explorer)Explorer++ ile değiştirmek isteyip istemediklerine Seçenekler(Options) penceresinden karar verebilirler . Microsoft'un(Microsoft) sunduğu şeylerin hayranı olmayanların değiştirmeyi seçeceklerinden şüpheleniyoruz.
Ayrıca, korunan işletim sistemi dosyalarını ve bazı dosya uzantılarını gizlemenin yollarını da seviyoruz. Ayrıca, insanlar dosya ve klasörleri açmak için tek tıklamak isterse, bu kolaylıkla yapılabilir.
Aslında, Windows Dosya Gezgini(Windows File Explorer) ile karşılaştırıldığında Explorer++ ile belirli özellikleri açıp kapatmak çok daha kolaydır . Download Explorer++ ı doğrudan resmi web sitesinden(official website) hemen şimdi indirin.
Sonraki oku : (Read next)Windows için(Free File Manager software for Windows) En İyi Ücretsiz Dosya Yöneticisi yazılımı .
Related posts
Details pane içinde File Explorer içinde Windows 10 nasıl gösterilir
File Explorer Windows 11/10'te açılmayacak
OneDrive icon File Explorer'den Windows 11/10'ten nasıl kaldırılır
Resim Thumbnail Previews File Explorer'de Windows 11/10'de gösterilmiyor
Turn File Explorer Windows 11/10'de son arama girişlerinin ekran dışı
Windows 10 Bu PC folder'deki tüm sürücülerin nasıl gösterilir?
Explorer.exe High Memory or CPU usage Windows 10'de
File Explorer File Explorer Windows 10'de Dropbox Dosyaları ve Klasörleri Nasıl Açılır
File Explorer çöker veya donar Windows 10 içinde New folder oluştururken
Desktop or Explorer Windows 10'de otomatik olarak yenilemiyor
Google Drive için File Explorer nasıl eklenir
File Explorer Windows 10 için Preview Pane Nasıl Gösterilir
Windows 10'da kolayca Windows File Explorer'i nasıl yeniden başlatılır?
Google Drive File Explorer, Windows 10'da nasıl eklenir?
Windows 11/10'te Drag and Drop'yı nasıl etkinleştirilir veya devre dışı bırakılır
Help File Explorer Windows 10 ile Nasıl Gidilir?
File Explorer görünümlerini bir profesyonel gibi File Explorer görünümleri nasıl kullanılır?
Windows 10'de File Explorer Nasıl Açılır
Mucommander, Windows PC için basit bir File Explorer alternative'tür
file and folder names Clipboard Windows 10'da Clipboard'a Nasıl Yapılır?
