Bilgisayar Ekranının Rastgele Kapanmasını Onar

Bilgisayar Ekranının Rastgele Kapanmasını Onar: (Fix Computer Screen Turns Off Randomly: ) Birçok kullanıcı bilgisayar ekranının(computer screen) rastgele kapandığını veya CPU hala çalışırken monitör ekranının(monitor screen) karardığını bildiriyor. Artık dizüstü bilgisayarların çoğunda , ekranın ışığını azaltan veya dizüstü bilgisayar kullanılmadığında tamamen kapatan güç tasarrufu adı verilen bir özellik var, ancak bir film izlerken (power saver)ekranı(display doesn) kapatmak bir anlam ifade etmiyor.

Şimdi bu sorunun neden oluştuğuna dair herhangi bir sayıda neden olabilir, ancak Monitör kablosunun (Monitor cable)Gevşek bağlantısı(Loose connection) , Eski veya uyumsuz grafik kartı sürücüsü(card driver) , hasarlı grafik kartı, yanlış güç yönetimi ve ekran koruyucu seçenekleri(power management and screen saver options) gibi birkaçını listeleyeceğiz. , bozuk monitör, anakart sorunu vb(motherboard problem etc) . Öyleyse hiç vakit(time let) kaybetmeden , aşağıda listelenen kılavuz yardımıyla Bilgisayar Ekranının Rastgele Kapanmasını(Fix Computer Screen Turns Off Randomly) Nasıl Düzelteceğimizi görelim .
Bilgisayar Ekranının Rastgele Kapanmasını Onar(Fix Computer Screen Turns Off Randomly)
(Make)Bir şeyler(case something) ters giderse diye bir geri yükleme noktası(restore point) oluşturduğunuzdan emin olun . Ve bu sorun hakkında daha fazla bilgi için buraya gidin: Fix Monitor rasgele KAPALI ve AÇILIR(OFF and ON)
Yöntem 1: Güç Yönetimi(Method 1: Power Management)
1. Görev çubuğundaki Güç simgesine(Power icon) sağ tıklayın ve Güç Seçenekleri'ni (Power Options.)seçin .(taskbar and select)

2.Şu anda etkin olan güç planınızın altında (power plan)Plan ayarlarını değiştir'i(Change plan settings.) tıklayın .

3. Şimdi Ekranı kapat( Turn off the display) açılır menüsü için, Hem Pilde(Never) hem de Fiş takılı için Asla'yı seçin .(On battery and Plugged in.)
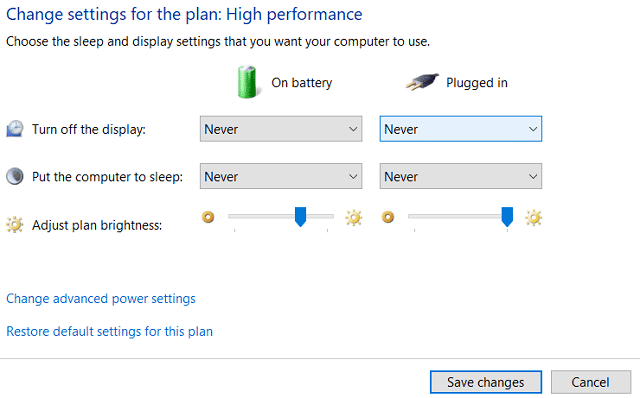
4. Değişiklikleri kaydet'e tıklayın(Save) ve pencereyi kapatın.
Yöntem 2: CCleaner ve Malwarebytes'i çalıştırın(Method 2: Run CCleaner and Malwarebytes)
1.CCleaner(CCleaner) & Malwarebytes'i(Malwarebytes.) indirin ve kurun .
2. Malwarebytes'i çalıştırın ve sisteminizi zararlı dosyalar için taramasına izin verin.
3. Kötü amaçlı yazılım bulunursa, bunları otomatik olarak kaldıracaktır.
4. Şimdi CCleaner'ı( CCleaner) çalıştırın ve Windows sekmesi(Windows tab) altındaki “Temizleyici” bölümünde, temizlenecek aşağıdaki seçimleri kontrol etmenizi öneririz:

5.Uygun noktaların kontrol edildiğinden emin olduktan sonra, Run(Run Cleaner,) Cleaner'ı tıklamanız ve CCleaner'ın rotasını yönetmesine izin vermeniz yeterlidir.
6. Sisteminizi daha fazla temizlemek için Kayıt Defteri sekmesini(Registry tab) seçin ve aşağıdakilerin işaretli olduğundan emin olun:

7. Sorun(Issue) için Tara'yı seçin ve (Scan)CCleaner'ın(CCleaner) taramasına izin verin , ardından Seçilen Sorunları(Fix Selected Issues.) Onar'a tıklayın.
8.CCleaner “ Kayıt defterinde yedekleme değişiklikleri istiyor musunuz? (Do you want backup changes to the registry?)” Evet'i seçin.
9.Yedeklemeniz tamamlandıktan sonra, Seçilen Tüm Sorunları Onar(Fix All Selected Issues) öğesini seçin .
10.Değişiklikleri kaydetmek için bilgisayarınızı yeniden başlatın ve Bilgisayar Ekranının Rastgele Kapanması Sorununu Çözüp çözemediğinizi görün.(Fix Computer Screen Turns Off Randomly Issue.)
Yöntem 3: SFC ve DISM'yi çalıştırın(Method 3: Run SFC and DISM)
1. Windows Key + X basın ve ardından Komut İstemi'ne (Yönetici) tıklayın.( Command Prompt(Admin).)

2. Şimdi cmd'ye aşağıdakini yazın ve enter tuşuna basın:
Sfc /scannow sfc /scannow /offbootdir=c:\ /offwindir=c:\windows (If above fails then try this one)

3.Yukarıdaki işlemin bitmesini bekleyin ve bittiğinde bilgisayarınızı yeniden başlatın.
4. Tekrar cmd'yi açın ve aşağıdaki komutu yazın ve(command and hit enter) her birinin ardından enter tuşuna basın:
a) Dism /Online /Cleanup-Image /CheckHealth b) Dism /Online /Cleanup-Image /ScanHealth c) Dism /Online /Cleanup-Image /RestoreHealth

5.DISM komutunu çalıştırın ve(DISM command run and wait) bitmesini bekleyin.
6. Yukarıdaki komut(command doesn) işe yaramazsa, aşağıdakileri deneyin:
Dism /Image:C:\offline /Cleanup-Image /RestoreHealth /Source:c:\test\mount\windows Dism /Online /Cleanup-Image /RestoreHealth /Source:c:\test\mount\windows /LimitAccess
Not: C:RepairSourceWindows'u (Note:) onarım kaynağınızın(repair source) konumuyla değiştirin(Replace) ( Windows Yükleme veya Kurtarma Diski(Windows Installation or Recovery Disc) ).
7. Değişiklikleri kaydetmek için bilgisayarınızı yeniden başlatın ve Bilgisayar Ekranının Rastgele(Fix Computer Screen Turns Off Randomly Issue.) Kapanması Sorununu Çözüp çözemediğinizi görün .
Yöntem 4: Grafik Kartı Sürücülerini Güncelleyin(Method 4: Update Graphic Card Drivers)
1. Windows Tuşu + R tuşlarına basın, ardından “ devmgmt.msc ” (tırnak işaretleri olmadan) yazın ve (devmgmt.msc)Aygıt Yöneticisi'ni(Device Manager) açmak için enter tuşuna basın .

2.Sonra, Ekran bağdaştırıcılarını genişletin ve ( Display adapters)Nvidia Grafik Kartınıza(Nvidia Graphic Card) sağ tıklayın ve Etkinleştir'i(Enable.) seçin .

3.Bunu tekrar yaptıktan sonra grafik kartınıza sağ tıklayın ve “ Sürücü Yazılımını Güncelle”yi seçin. (Update Driver Software.)“

4. “ Güncellenmiş sürücü yazılımını otomatik olarak ara(Search automatically for updated driver software) ”yı seçin ve işlemi bitirmesine izin verin.

5.Yukarıdaki adım sorununuzu çözebildiyse çok iyi, değilse devam edin.
6.Yine " Sürücü Yazılımını Güncelle(Update Driver Software) "yi seçin , ancak bu sefer bir sonraki ekranda " (screen select “)Sürücü yazılımı için bilgisayarıma gözat"ı seçin. (Browse my computer for driver software.)“

7.Şimdi “ Bilgisayarımdaki aygıt sürücüleri listesinden seçmeme izin ver(Let me pick from a list of device drivers on my computer) ” öğesini seçin .

8.Son olarak, Nvidia Grafik Kartınız(Nvidia Graphic Card) için listeden uyumlu sürücüyü seçin ve İleri'ye tıklayın.
9. Değişiklikleri kaydetmek için yukarıdaki işlemin bitmesine(process finish) izin verin ve bilgisayarınızı yeniden başlatın. Grafik kartını(Graphic card) güncelledikten sonra , Bilgisayar Ekranının Rastgele Kapanması Sorununu Düzeltebilirsiniz.(Fix Computer Screen Turns Off Randomly Issue.)
Yöntem 5: Çeşitli(Method 5: Miscellaneous)
Bu sorun, hatalı monitör veya Güç Kaynağı Birimi(faulty monitor or Power Supply Unit) ( PSU ), gevşek kablo, hasarlı grafik kartı vb(card etc) . nedeniyle de ortaya çıkabilir . Bu sorunlar hakkında daha fazla bilgi edinmek için bu makaleyi okuyun.
Önerilen:(Recommended:)
- (Fix Regedit.exe Crashes)Kayıt Defterinde(Registry) arama yaparken Regedit.exe Kilitlenmelerini Düzeltin
- (Fix Numeric Keypad)Windows 10'da(Windows 10) Çalışmayan Sayısal Tuş Takımı Düzeltme
- Windows 10'da (Windows 10)Sağ Tıkla(Right Click) Çalışmıyor Nasıl Onarılır
- Fix Kayıt Defteri düzenleyicisi(Registry editor) çalışmayı durdurdu
İşte bu kadar başarılı bir şekilde Bilgisayar Ekranı Rastgele Kapanıyor (Fix Computer Screen Turns Off Randomly) Sorununu(Issue) Düzeltdiniz , ancak bu gönderiyle ilgili hala herhangi bir sorunuz varsa, yorum bölümünde onlara sormaktan çekinmeyin.
Related posts
Fix Screen Goes Computer açıkken uyumak
Fix Computer, birden fazla kez yeniden başlatılana kadar başlamaz
Fix Computer iPhone tanıma Değil
Fix Computer Wo Sleep Mode'e Windows 10'e gitme
uyarmadan Fix Windows Computer yeniden başlar
İmleçle Windows 10 Siyah Ekranını Düzeltme [%100 Çalışıyor]
Güvenli Modda Bilgisayar çökmelerini düzeltin
Fix Computer Nasıl Yapılır otomatik olarak kapanır
Windows 10 Dizüstü Bilgisayar Beyaz Ekranı Nasıl Onarılır
Windows 10'da Kırmızı Ekran Ölüm Hatasını (RSOD) Düzeltin
Windows 10 Mavi Ekran Hatasını Düzeltin
Fix PC Stuck Getting Windows Ready'de, Computer'ünüzü kapatmayın
Fix Computer'iniz Low'dur, Hafıza uyarısı [Çözüldü]
Ekran Yansıtma Amazon Firestick Sorunlarını Düzeltme
Windows 10 Netwtw04.sys Mavi Ekran Hatasını Düzeltin
Windows 10'de Computer Restarts Randomly [Çözüldü]
Zaman Verisi Kullanılamadığı İçin Bilgisayarın Yeniden Eşitlenmediğini Onar
Computer Shuts Down Randomly? 15 Ways saptamak için
Windows 10 Sarı Ölüm Ekranını Düzeltin
Nasıl Fix Firefox Black Screen Issue
