Bir iPhone veya iPad'de Wi-Fi için bir proxy sunucusunun kullanımı nasıl ayarlanır
Bazı ağlar, internete erişmenize izin vermek için proxy sunucuları kullanmanızı gerektirir. Bu, birçok okul ve iş kablosuz(business wireless) ağı için geçerlidir, bu nedenle cihazlarınızda bir proxy kullanımını nasıl ayarlayacağınızı bilmek önemlidir. Neyse ki, bir iPhone veya iPad'iniz(iPhone or iPad) varsa , bunlarda bir proxy sunucusunun kullanımını yapılandırmak kolaydır. Nasıl yapıldığını görmek için adım adım bu kılavuzu okuyun:
NOT:(NOTE:) Bu öğreticiyi yazmak için iOS 12.1.2 çalıştıran bir iPhone SE kullandık. Proxy sunucuları ve ne yaptıkları hakkında daha fazla bilgiye ihtiyacınız varsa, bu öğreticiyi okuyun: Proxy sunucusu nedir & Neden bir tane kullanırsınız?
iPhone ve iPad'de(iPhone and iPad) Wi -Fi(Wi-Fi) için proxy sunucusu kullanımı nasıl ayarlanır?
Yapmanız gereken ilk şey , iPhone veya iPad'inizdeki Ayarlar'ı açmak.(Settings)

Ayarlar(Settings) ekranında, Wi -Fi(Wi-Fi) öğesine dokunun .

Wi-Fi ekranında, bağlı olduğunuz kablosuz ağı (wireless network)bulun ve(locate and tap) üzerine dokunun.

iPhone veya iPad'iniz,(iPhone or iPad shows) o kablosuz ağ(wireless network) için yapılandırabileceğiniz tüm ayarları size gösterir .
(Scroll)Sonuna kadar aşağı kaydırın ve ardından Proxy Yapılandır(Configure Proxy) girişine dokunun. Varsayılan olarak, Off(Off) olduğunu söylemelidir .

Artık Proxy Yapılandır(Configure Proxy) ekranındasınız. Üzerinde üç seçenek vardır: Kapalı, Manuel(Off, Manual,) ve Otomatik(Automatic) . Açıkça Kapalı , (Off)kablosuz ağınız(wireless network) için proxy kullanılmadığı anlamına gelir . Manuel(Manual) ve Otomatik(Automatic) seçenekleriyle neler yapabileceğinizi görelim .

Proxy sunucusuna(proxy server) bağlantı ayrıntılarını biliyorsanız, El(Manual) ile seçeneğine dokunun . Bu, proxy sunucusu için Sunucu, Bağlantı Noktası(Server, Port) ve Kimlik Doğrulama(Authentication) ayrıntılarını manuel olarak girmenizi sağlar .
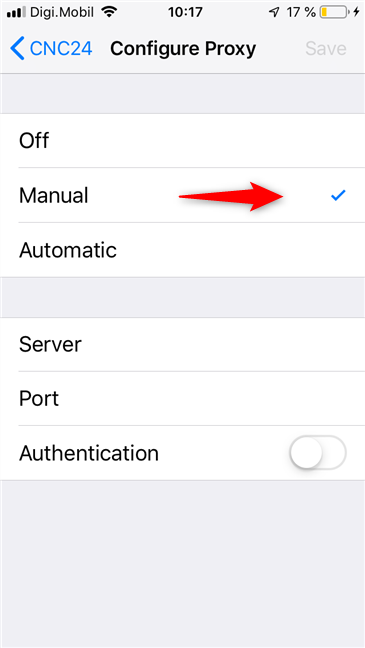
Sunucu(Server) alanına proxy sunucusunun (proxy server)IP adresini(IP address) yazmanız gerekir . Ardından, proxy sunucusu(proxy server) için kullanılan Bağlantı Noktasını(Port) girin . Proxy sunucusu(proxy server) kimlik doğrulama gerektirmiyorsa, sağlamanız gereken tüm bilgiler bu kadardır, böylece yeni ayarlarınızı kaydedip interneti kullanmaya başlayabilirsiniz .(Save)
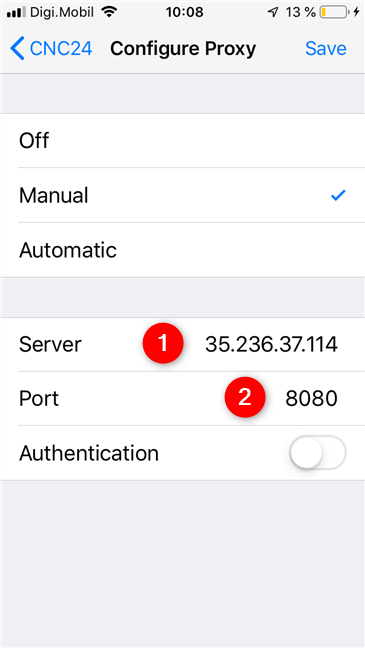
Bağlandığınız proxy sunucusu bir (proxy server)Kullanıcı Adı(Username) ve Parola(Password) gerektiriyorsa , Kimlik Doğrulama(Authentication) anahtarını etkinleştirin ve proxy sunucusunun kimlik bilgilerini yazın. Bunları ancak girdikten sonra kaydedebilir ve (Save)iPhone veya iPad'inizde(iPhone or iPad) interneti kullanabilirsiniz .

Biraz önce, iPhone veya iPad'de(iPhone or iPad) proxy sunucusu kullanımını yapılandırmak için başka bir seçeneğin olduğunu gördük . Buna Otomatik(Automatic) denirdi . Bu, iPhone veya iPad'inizin (iPhone or iPad)kablosuz ağı(wireless network) yayınlayan yönlendiriciden proxy sunucu yapılandırmasını(proxy server configuration) otomatik olarak almasını sağlayan bir ayardır .
Bu tür Wi-Fi ağlarını genellikle okullarda bulabilirsiniz ve bu durumda yalnızca Otomatik(Automatic) seçeneğini etkinleştirmeniz yeterlidir. Herhangi bir proxy sunucusunun IP adresini veya portunu(IP address or port) girmenize gerek yoktur . Ancak, iPhone veya iPad'inize(iPhone or iPad) proxy sunucusunun ayrıntılarını sağlayan bir otomatik yapılandırma komut dosyasına bir URL girebilirsiniz. (URL)Komut dosyası, küçük bir dosyadan başka bir şey değildir. URL adresini(URL address) ağ yöneticinizden(network administrator) alabilirsiniz .
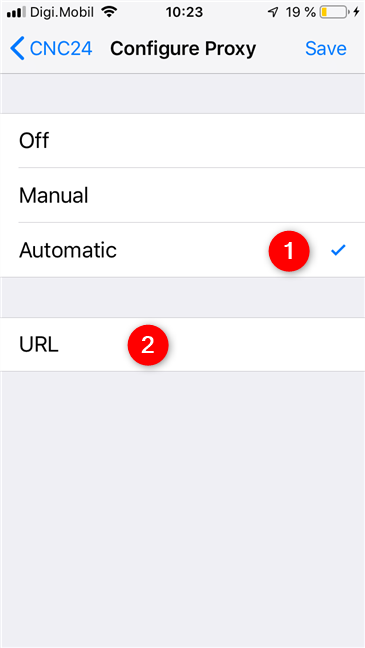
Proxy sunucusunu(proxy server) yapılandırmak için kullandığınız yöntem ne olursa olsun işiniz bittiğinde ekranın sağ üst köşesinden Kaydet(Save) düğmesine dokunmayı unutmamalısınız . Aksi takdirde(Otherwise) , tüm ayarlarınız kaybolur. Bunları kaydettikten sonra iPhone veya iPad'inizde(iPhone or iPad) interneti kullanmaya başlayabilirsiniz .
iPhone'larınızda ve iPad'lerinizde proxy sunucuları kullanmanız mı gerekiyor?
Gördüğünüz gibi, iPhone'larda ve iPad'lerde proxy sunucularının kullanımını yapılandırmak kolaydır. Bu konuda karmaşık bir şey yok ve herkes yapabilir. Cihazlarınızda proxy sunucuları kullanmanız gerekip gerekmediğini merak ediyoruz. Öğrenci olduğun ve okulunun gerektirdiği için mi? Şirket ağınız(company network) istediği için mi ? Ayrıca, herhangi bir sorunuz varsa veya yardıma ihtiyacınız varsa, aşağıdaki yorumlar bölümünde bize bildirmekten çekinmeyin.
Related posts
ASUS Wi-Fi yönlendiricilerinde Instant Guard'i nasıl yapılandırır ve kullanabilirsiniz
Wi-Fi için bir Android proxy sunucusu nasıl ayarlanır: Bilmeniz Gerekenler
iPhone'lar NFC var mı? Nasıl iPhone'da NFC açabilirim?
Bir iPhone'da (veya iPad'de) VPN bağlantısı nasıl oluşturulur, yapılandırılır ve kullanılır
iPhone'unuzu WiFi etkin noktası olarak nasıl kullanabilirsiniz?
Basit sorular: İki faktörlü doğrulama veya iki adımlı doğrulama nedir?
Nasıl oluşturmak ve TP-Link Wi-Fi 6 yönlendirici bir TP-Link kimliği eklemek için
iPhone ve iPad'lerde belirli uygulamalar için internet erişimini engellemenin 2 yolu
TP-LINK WI-FI 6 yönlendiricisindeki ürün yazılımını güncellemenin 2 yolu
Miracast kullanarak Android'den bir TV'ye veya monitöre kablosuz olarak nasıl yansıtılır
Windows için iCloud nasıl indirilir ve yüklenir
Feem ile Akıllı Telefonlar ve Windows PC'ler Arasında Dosyalar Nasıl Paylaşılır
Wi-Fi ağınızda bir wireless printer'ü nasıl yüklenir
Nasıl bir Wi-Fi ağına bir Android phone bağlamak için: 3 yolu
TP-Link OneMesh Wi-Fi 6 yönlendiricileri ve aralık genişleticiler nasıl kurulur
Yönlendiricimin IP address'ü nasıl bulabilirim? Tam kılavuz
data usage and limit'u Android'te nasıl kontrol edersiniz?
Miracast kullanarak Windows 10 Mobile'dan bir TV'ye veya monitöre nasıl yansıtılır
Çocuklarını korumak ASUS Parental Controls 7 yolu
internete erişiminin Android üzerinde uygulamaları engellemeyi nasıl
