Bir PowerPoint Slayt Gösterisini Başlatma ve Slayt Gösterisinde Gezinme
Başarılı bir slayt gösterisi sadece onu oluşturmakla ilgili değildir, zamanı geldiğinde izleyicilerinize sunmakla ilgilidir. Burada, basmanız gereken doğru tuşları, kullanacağınız eylem düğmelerini ve bir (action buttons)Microsoft PowerPoint sunumunu başlatmak ve bu sunumda gezinmek için ihtiyacınız olan fare tıklamalarını göstereceğiz .

PowerPoint Slayt Gösterisi(PowerPoint Slideshow) Nasıl Başlatılır?
PowerPoint'te(PowerPoint) slayt gösterisi başlatmanın birkaç yolu vardır . Kullanacağınız slayt, hangi slaytla başlamak istediğinize veya Sunucu Görünümü'nü(Presenter View) kullanmak isteyip istemediğinize bağlıdır . Ayrıca, PowerPoint'in(PowerPoint) şeridindeki seçenekleri veya klavye kısayollarını kullanabilirsiniz.
Şerit Seçenekleri
- Slayt Gösterisi sekmesine gidin.
- Sunucu Görünümünü(Presenter View) otomatik olarak kullanmak için şeridin Monitörler(Monitors) bölümündeki kutuyu işaretleyin.
- Gösteriyi başlatmak için Baştan veya Geçerli Slayttan öğesini seçin.(From Current Slide)

Klavye kısayolları
- Baştan başla: F5
- Geçerli slayttan başlayın: Shift + F5
- Sunucu Görünümünde Başlat: Alt + F5
Bir PowerPoint Slayt Gösterisinde(PowerPoint Slideshow) Nasıl Gezinilir?
Sunumda gezinme söz konusu olduğunda, Slayt Gösterisi(Slide Show) görünümünde veya Sunucu Görünümünde(Presenter View) araç çubuğu düğmelerini , kısayol (sağ tıklama) menüsünü veya klavye kısayollarını(keyboard shortcuts) kullanabilirsiniz .
Sonraki Slayt veya Animasyon
- Araç çubuğunda sağ ok düğmesini seçin.
- Geçerli slayda tıklayın.
- N, Enter , Page Down , Sağ Ok(Right Arrow) , Aşağı Ok(Down Arrow) veya Boşluk(Spacebar) Tuşlarını kullanın .
Önceki Slayt veya Animasyon
- Araç çubuğunda sol ok düğmesini seçin.
- (Right-click)Geçerli slayda sağ tıklayın ve Önceki(Previous) öğesini seçin .
- P, Page Up , Left Arrow , Up Arrow veya Backspace tuşlarını kullanın .

Özel Slayt
- Slayt numarasını(slide number) yazın ve Enter tuşuna basın.
- Araç çubuğundaki Tüm Slaytları Gör(See All Slides) düğmesini seçin ve slaytı seçin.
Gizli Slayt Göster
- Gizli olandan önceki slaytta H tuşunu kullanın.
- Tüm Slaytları Gör'ü(Select See All Slides) seçin ve slaytı seçin.
İlk Slayta Git
- (Type)1 numaralı slaytı yazın ve Enter tuşuna(Enter) basın .
- Giriş tuşunu kullanın.
- Tüm Slaytları Gör'ü(Select See All Slides) seçin ve slaytı seçin.
Son Slayta Git
- Son slayt numarasını yazın ve Enter tuşuna basın .
- Bitir tuşunu kullanın.
- Tüm Slaytları Gör'ü(Select See All Slides) seçin ve slaytı seçin.

Ekran Araçlarını Açın
- Araç çubuğunda Kalem(Pen) ve Lazer İşaretçi(Laser Pointer) simgesini seçin ve aracı seçin .
- simgesine sağ tıklayın(Right-click) , İşaretçi Seçenekleri'ne(Pointer Options) gidin ve aracı seçin.
- Araç klavye kısayollarını kullanın:
- Lazer işaretçi: Ctrl + L
- Kalem: Ctrl + P
- Ok: Ctrl + A
- Silgi: Ctrl + E

Boş Bir Siyah Slayt Görüntüle
- Sunucu Görünümü araç çubuğunda (Presenter View)Siyah(Black) veya Siyah Slayt Gösterisi(Unblack Slide Show) simgesini seçin .
- Slayda sağ tıklayın ve Screen > Black Screen seçin .
- Üç noktayı seçin ve Screen > Black Screen öğesini seçin .
- B veya Nokta tuşunu kullanın.
Boş Beyaz Slayt Görüntüle
- Slayda sağ tıklayın ve Screen > White Screen seçin .
- Üç noktayı seçin ve Screen > White Screen öğesini seçin .
- W veya Virgül tuşunu kullanın.

Sunumu Bitir
- Sağ tıklayın ve Gösteriyi Sonlandır'ı seçin.
- Üç noktayı seçin ve Gösteriyi Bitir'i seçin(End Show) .
- Escape tuşunu kullanın.
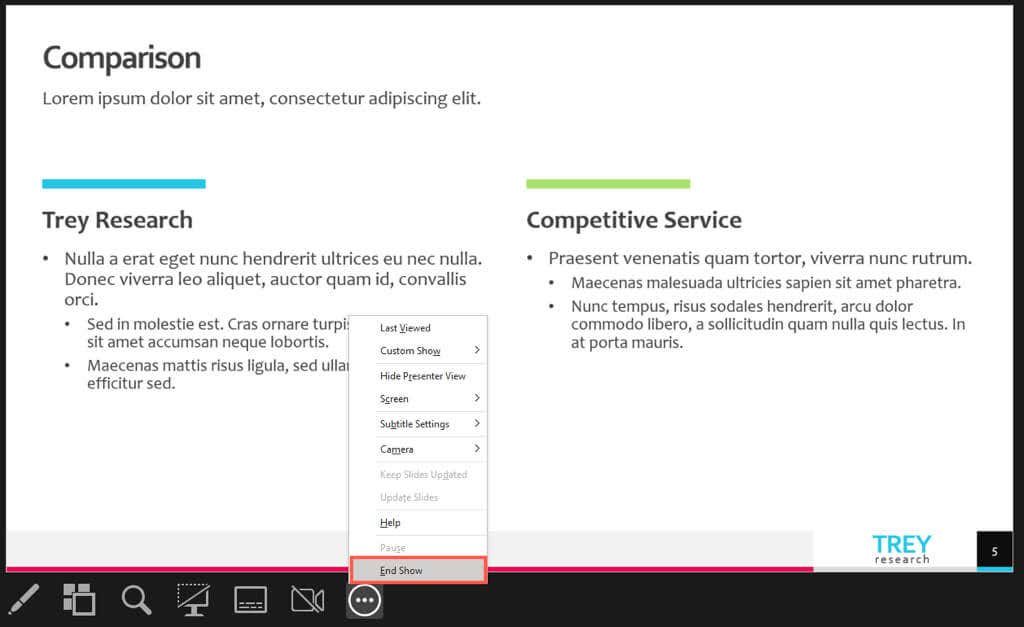
PowerPoint slayt gösterinizi sunmaya hazır olduğunuzda , gösteriyi başlatmak ve gösteride gezinmek için pek çok seçeneğiniz olur. Kazanan bir sunum için o sırada en rahat olduğunuz şeyi kullanın.
Daha fazlası için, PowerPoint sunumunuzu geliştirmeye yönelik bu ipuçlarına(tips to improve your PowerPoint presentation) bakın .
Related posts
PowerPoint Slayt Gösterinizi Daha İlgi Çekici Hale Getirmenin 10 Yolu
PowerPoint'te Animasyonlu GIF Nasıl Eklenir
PowerPoint Sunumuna Slayt Numaraları Nasıl Eklenir
Daha İyi Sunumlar için PowerPoint'te Slayt Boyutu Nasıl Değiştirilir
PowerPoint Sunusunda Nesneler Nasıl Katmanlanır
Word'de Cümlenin Ortasına Madde İşareti Ekleme
Google Dokümanlar'da Tablo Kenarlıkları Nasıl Kaldırılır
Kaybolan veya Unutulan Outlook PST Parolasını Kurtarmak için 10 Araç
Microsoft Office'te PDF Belgeleri Nasıl Oluşturulur
Outlook'ta Okundu Bilgileri Nasıl Kurulur
Microsoft Word'de Kelime Sayısı Nasıl Gösterilir
Word'de Makro Nasıl Oluşturulur ve Çalıştırılır
Excel'de Bir Satır Nasıl Onarılır
DÜŞEYARA gibi Excel Formüllerinde #Yok Hataları Nasıl Düzeltilir
OneNote Kullanarak Ekran Görüntüsü Alma ve Ekleme
Outlook Veri Dosyasına Erişilemiyor: Denenecek 4 Düzeltme
Word Olmadan Bir Word Belgesini Açmanın 9 Yolu
Bir Powerpoint Sunumunu Videoya Nasıl Çevirirsiniz?
OpenOffice Writer'ın Microsoft Word Gibi Görünmesini ve Çalışmasını Sağlayın
Excel'in Durum Analizi Hedef Arama Aracını Kullanma
