Bir Windows Ses Düzeninden Gelen Her Ses Ne Zaman Çalınır?
Birkaç gün önce okuyucularımızdan biri bize ilginç bir soru sordu: "Windows sesinin ne zaman çaldığını kontrol edebileceğim bir yer var mı?" . Windows'ta (Windows)ses düzeninin(sound scheme) nasıl özelleştirileceğini göstermiş olsak da , her bir sistem sesinin(system sound) ne zaman çalındığından bahsetmedik . Bu nedenle , her sistem sesi (system sound)Windows tarafından çalındığında bu soruyu ve ayrıntıyı(question and detail) yanıtlamaya karar verdik . Başlayalım(Let) :
NOT: (NOTE:)Windows tarafından kullanılan sesleri nasıl değiştireceğinizi öğrenmek istiyorsanız , bu öğreticiyi okuyun: Windows Bilgisayarınızda(Your Windows Computer) Kullanılan Ses Düzenini(Sound Scheme) Nasıl Özelleştirirsiniz .
Bir Ses Şemasına(A Sound Scheme) Dahil Olan Program Etkinlikleri Nelerdir ?
Windows bilgisayarınız tarafından kullanılan ses düzenini (sound scheme)Denetim Masasında bulunan (Control Panel)Ses(Sound) penceresinden özelleştirebilirsiniz . "Control Panel -> Appearance and Personalization -> Personalization -> Sounds" seçeneğine giderek buna ulaşabilirsiniz .
Ses(Sound) penceresinde Program Etkinlikleri(Program Events) adlı bir bölüm göreceksiniz .

Orada oldukça uzun bir etkinlik listesi bulacaksınız. Bir ses düzeni(sound scheme) kullanıyorsanız , bu olayların çoğuna atanmış bir ses vardır. Bu, bir program olayı(program event) meydana geldiğinde, buna karşılık gelen sesin çalındığı anlamına gelir. Örneğin, dizüstü bilgisayarınızın veya cihazınızın pili azaldığında, (laptop or device battery)Kritik Pil Alarmı(Critical Battery Alarm) sesini duyarsınız .
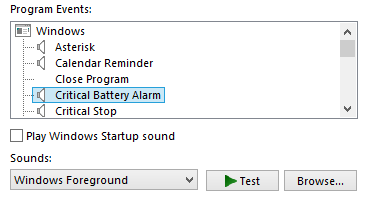
Bu Program Etkinlikleri(Program Events) alt bölümlere ayrılmıştır. Varsayılan olarak, üç kategoriniz olmalıdır: Windows, Dosya Gezgini(Windows, File Explorer) ve Windows Konuşma Tanıma(Windows Speech Recognition) . Windows, Dosya Gezgini(Windows, File Explorer) ve Konuşma Tanıma(Speech Recognition) kullanılırken çalınan sesleri içerirler .

Cihazınıza yüklediğiniz yazılıma bağlı olarak başka bölümler de mevcut olabilir. Yazılım geliştiricileri bir uygulamayı programladığında, sesli uyarıları tetikleyen program olayları oluşturabilirler. Bu sesli uyarılar, kullanıcıların bilgisayarlarında bir şey olduğunu bilmelerini sağlar. Örneğin, bir e-posta uygulaması yazan bir geliştirici, onu yeni bir mesaj alındığında veya gönderildiğinde otomatik olarak bir ses çalacak şekilde programlayabilir. Bir uygulama bu tür bir özelliği sunmak üzere programlandıysa, tüm program olaylarının Ses(Sound) penceresinde görüntülendiğini göreceksiniz.
Tüm Bu Sesler Ne Zaman Çalınıyor?
Windows , kendi başına bazı program olaylarını içerir. İsimleri çoğunlukla açıklayıcıdır, ancak bazılarının anlaşılması daha zordur. Windows'ta (Windows)varsayılan sistem(default system) sesleri şu şekilde çalınır :
- Yıldız işareti - bir (Asterisk)uyarı mesajı(warning message) gibi bir açılır uyarı(popup alert) görüntülendiğinde çalınan ses .
- Takvim Hatırlatıcı - bir (Calendar Reminder)Takvim(Calendar) etkinliği gerçekleşirken çalınan ses .
- Kritik Pil Alarmı(Critical Battery Alarm) - piliniz kritik seviyeye ulaştığında çalınan ses.
- Kritik Durdurma(Critical Stop) - önemli bir hata oluştuğunda çalınan ses.
- Varsayılan Bip(Default Beep) - bu ses, ne yaptığınıza bağlı olarak birçok nedenden dolayı çalınır. Örneğin, aktif olanı kapatmadan önce bir ana pencere(parent window) seçmeye çalışırsanız oynayacaktır .
- Masaüstü Posta Bildirimi - (Desktop Mail Notification)masaüstü e-posta istemcinizde(desktop email client) bir mesaj aldığınızda çalınan ses .
- Cihaz Bağlantısı(Device Connect) - bilgisayarınıza bir cihaz bağladığınızda çalınan ses. Örneğin, bir bellek çubuğu(memory stick) taktığınızda .
- Device Disconnect - bir aygıtı bilgisayarınızdan ayırdığınızda çıkan ses.
- Cihaz Bağlanamadı(Device Failed to Connect) - bağlanmaya çalıştığınız cihazda bir şey olduğunda çalınan ses.
- Exclamation - Windows tarafından desteklenmeyen bir şey yapmaya çalıştığınızda çalınan ses .
- Anlık Mesaj Bildirimi(Instant Message Notification) - bir anlık mesaj aldığınızda çalınan ses.
- Düşük Pil Alarmı(Low Battery Alarm) - pil azaldığında çalınan ses.
- Message Nudge - bir anlık mesajda bir BUZZ aldığınızda çalınan ses .
- Yeni Faks Bildirimi(New Fax Notification) - faks modeminiz aracılığıyla bir faks aldığınızda çalınan ses.
- Yeni Posta Bildirimi(New Mail Notification) - bir e-posta mesajı aldığınızda çalınan ses.
- Yeni Metin Mesajı Bildirimi(New Text Message Notification) - bir metin mesajı aldığınızda çalınan ses.
- NFP Tamamlama - (NFP Completion)Windows cihazınız(Windows device) ve başka bir cihaz arasında NFC aracılığıyla veri aktarımı tamamlandığında çalınan ses .
- NFP Bağlantısı - (NFP Connection)Windows cihazınız (Windows device)NFC aracılığıyla başka bir cihaza bağlanırken çalınan ses .
- Bildirim(Notification) - bir program veya uygulamadan (program or app)varsayılan(default notification) bir bildirim görüntülendiğinde çalınan ses .
- Sistem Bildirimi - bir (System Notification)sistem bildirimi(system notification) görüntülendiğinde çalınan ses .
Çözüm
Windows cihazlarında bir şey olduğunda sesleri duymaktan hoşlanan birçok insan var. Bir ses düzenini ayarlamak veya özelleştirmek basit bir iş olsa da, özelleştirilebilen tüm seslerin ne olduğunu bilemeyebilirsiniz. Umarım(Hopefully) rehberimiz bilmeniz gereken tüm bilgileri sunmuştur. Bu konuyla ilgili sorularınız varsa, aşağıdaki yorum formunu kullanarak sormaktan çekinmeyin.
Related posts
Windows 11 içinde dokunmatik alan ayarlarını nasıl değiştirilir
Windows 11'de parlaklığı ayarlamanın 8 yolu
Windows 10 refresh rate'ü nerede bulabilirim? Nasıl değiştirilir?
Windows'ta sistem bip sesi nasıl devre dışı bırakılır
ICM dosyası nedir? Windows 10'da bir renk profili yüklemek için nasıl kullanılır?
Ringtone Maker ile Herhangi Bir Akıllı Telefon için Ücretsiz Özel Zil Sesleri Oluşturun
Windows 10 Weather display sıcaklığını ° C veya ° F olarak nasıl yapılır?
Night Light Windows 11'de Nasıl Kullanılır
File Explorer Dark Theme Windows 10'te nasıl etkinleştirilir
Windows 10 ses düzenleri nasıl özelleştirilir
Nasıl erişim ve Windows 11 eski sağ tıklama menüsüne geri
Screenshots nerede kaydedildi? Change Windows 10'daki konumları
Start Menu'ü Windows 10'te Nasıl PIN: Komple Kılavuz
5 adımda, Windows'den sürücüleri nasıl kaldırabilirsiniz?
Windows 7 ve Windows 8.1'de ekran çözünürlüğünü değiştirin ve metin ile simgeleri büyütün
Windows Memory Diagnostic tool ile RAM nasıl test edilir
Android akıllı telefonunuzdaki zil sesi nasıl değiştirilir
Nasıl bir PIN ile Windows 10 için giriş? Nasıl giriş PIN değiştirilir?
Windows 10'da monitörünüzü nasıl kalibre edersiniz
Start Menu içinde el uygulamaları gösterme veya gizleme Recently Added & Most
