Bulut tarafından sağlanan korumayı Windows 10'dan devre dışı bırakmalı mısınız?
Windows 10'dan(Windows 10) Windows Defender Antivirus(Windows Defender Antivirus) , bazıları yanlış anlaşılan birkaç mükemmel koruma özelliğine sahiptir. Bunlardan ikisi Bulut tarafından sağlanan koruma(Cloud-delivered protection) ve Otomatik numune gönderimi(Automatic sample submission) olarak adlandırılır ve birlikte çalışırlar. Onların yardımıyla, diğer bilgisayarlarda henüz keşfedilmemiş bilinmeyen tehditlere karşı etkili koruma elde edersiniz. Bunları devre dışı bırakmayı düşünüyorsanız veya etkinleştirip etkinleştirmemeye karar vermek için ne yaptıklarını bilmek istiyorsanız, bu makaleyi okuyun:
NOT:(NOTE:) Bu makalede paylaşılan özellikler ilk olarak Windows 10'da (Windows 10)Yıldönümü Güncellemesi(Anniversary Update) ile tanıtıldı . Ancak, son güncellemelerle bazı şeyler değişti ve makaleyi buna göre güncelledik.
Windows 10'da(Windows 10) Bulut tarafından sağlanan koruma nedir ?
Microsoft'a göre, "approximately 96% of all malware files detected and blocked by Windows Defender Antivirus are observed only once on a single computer, demonstrating the polymorphic and targeted nature of modern attacks, and the fragmented state of the threat landscape. Hence, blocking malware at first sight is a critical protection capability."
Windows 10'un(Windows 10) bulut tarafından sağlanan koruma özelliği(protection feature) , Windows Defender Antivirus'ün(Windows Defender Antivirus) daha önce hiç görülmemiş yeni tehditlerin çoğunu ilk bakışta engellemesini sağlar . Windows Defender Antivirus , şüpheli bir dosyanın amacını doğrulamak için ek zekaya ihtiyaç duyduğunda, Microsoft tarafından oluşturulan bulut koruma hizmetine(cloud protection service) bazı meta veriler gönderir ve bu, dosyanın güvenli mi yoksa kötü amaçlı mı olduğunu milisaniyeler içinde belirleyebilir.
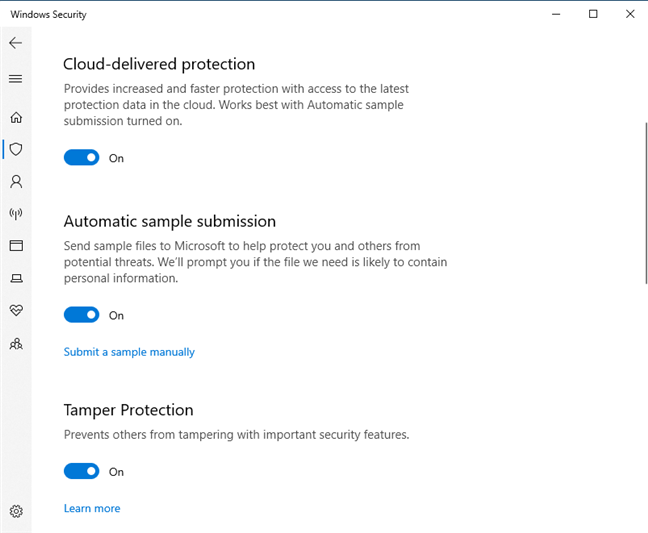
Windows Defender Antivirus bulut tarafından sağlanan koruma hizmeti(protection service) kesin bir karara varamadığında, daha fazla inceleme için olası kötü amaçlı yazılım örneğini isteyebilir. (malware sample)Otomatik numune gönderimi(Automatic sample submission) etkinleştirilirse, Windows Defender Antivirus , bulduğu şüpheli dosyaları hızlı analiz için bulut koruma hizmetine yükler. (cloud protection service)Bir karar beklerken, Windows Defender Antivirus , olası kötü niyetli davranışları önleyerek bu dosyalar üzerinde bir kilit tutar. Windows Defender Antivirus daha sonra bulut tarafından sağlanan (Windows Defender Antivirus)koruma hizmetinden(protection service) alınan karara göre harekete geçer .. Örneğin, bulut koruma hizmeti(cloud protection service) bir dosyayı kötü amaçlı olarak belirlerse dosyanın çalışmasını engelleyerek anında koruma sağlar. Varsayılan olarak, Windows Defender Antivirus , şüpheli dosyaların çalışmasına izin vermeden önce bulut koruma hizmetinden(cloud protection service) haber almak için 10 saniyeye kadar bekleyecek şekilde ayarlanmıştır .
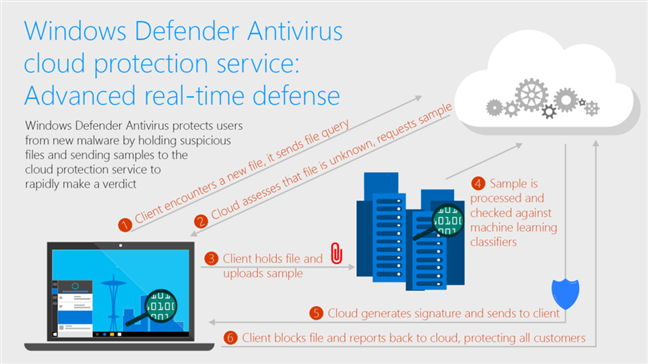
Bu nedenle, bulut tarafından sağlanan korumanın tam potansiyelde çalışmasını istiyorsanız, Windows Defender Antivirus'ün otomatik (Windows Defender Antivirus)örnek gönderme özelliği(sample submission feature) de açılmalıdır.
Bu konuyla ilgili daha fazla ayrıntı öğrenmek istiyorsanız, Windows Defender Antivirus bulut koruma hizmetini okumanızı öneririz: Daha önce hiç görülmemiş kötü amaçlı yazılımlara karşı gelişmiş gerçek zamanlı savunma(Windows Defender Antivirus cloud protection service: Advanced real-time defense against never-before-seen malware) .
Adım 1(Step 1) . Windows Güvenlik uygulamasını(Windows Security app) açın
Windows Defender Antivirus'ün(Windows Defender Antivirus) bulut tarafından sağlanan koruma ve otomatik örnek gönderme(sample submission) özelliklerini etkinleştirmek veya devre dışı bırakmak için yapmanız gereken ilk şey Windows Güvenlik uygulamasını açmaktır(Windows Security app) . Bunu yapmanın kolay bir yolu , uygulamalar listesinde Başlat Menüsü'ndeki (Start Menu)Windows Güvenliği(Windows Security) kısayoluna tıklamak veya üzerine dokunmaktır.
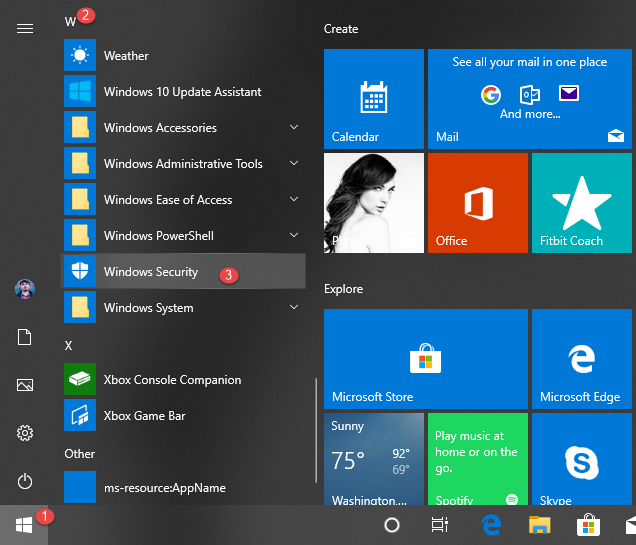
Adım 2(Step 2) . Virüs ve tehdit koruması ayarlarını(Virus & threat protection settings) açın
Windows Güvenlik(Windows Security) uygulamasında, Virüs ve tehdit koruması öğesine tıklayın veya dokunun(Virus & threat protection) .

(Scroll)"Virüs ve tehdit koruma ayarları"("Virus & threat protection settings.") adlı bölümü bulana kadar aşağı kaydırın . İçinde "Ayarları yönet"("Manage settings.") adlı bir bağlantı görmelisiniz . Üzerine tıklayın veya dokunun.
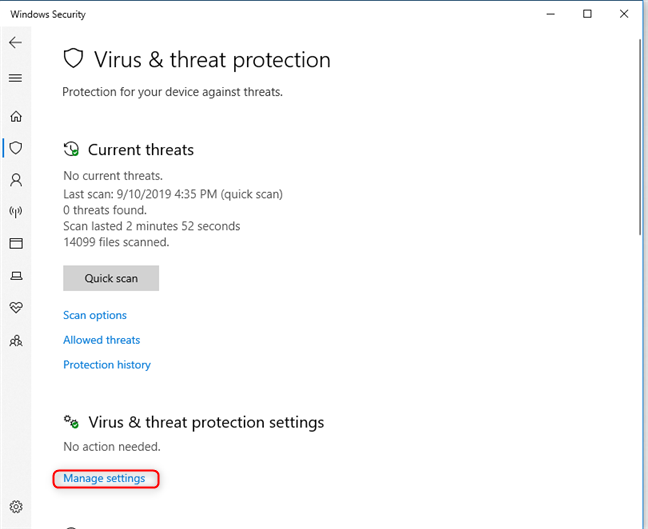
Adım 3(Step 3) . Bulut tarafından sağlanan korumayı ve Otomatik numune gönderimini(protection and Automatic sample submission) etkinleştirin veya devre dışı bırakın
" Virüs ve tehdit koruma ayarları " listesinde, (Virus & threat protection settings)Windows Defender Antivirus'ün(Windows Defender Antivirus) çeşitli koruma özelliklerini açıp kapatmak için kullanabileceğiniz farklı anahtarlar bulacaksınız .

" Bulut üzerinden sağlanan koruma" , ("Cloud-delivered protection")"buluttaki en son koruma verilerine erişimle daha yüksek ve daha hızlı koruma sağladığından"("provides increased and faster protection with access to the latest protection data in the cloud.") varsayılan olarak etkinleştirilmelidir . Ayrıca , şüpheli dosya örneklerini sizden istenmeden Microsoft'a(Microsoft) gönderen "Otomatik örnek gönderme açıkken en iyi şekilde çalıştığını"("works best with Automatic sample submission turned on,") belirtir . Windows Defender Antivirus'ün (Windows Defender Antivirus)Microsoft'un(Microsoft) bulut tabanlı altyapısıyla iletişim kurmasını istemiyorsanız ve bu altyapıdan hiçbir zaman veri alıp göndermiyorsanız, Buluttan sağlanan koruma(Cloud-delivered protection) ve Otomatik örnek gönderimi(Automatic sample submission) için anahtarları Kapalı olarak ayarlayın.

Bunu yaptıktan sonra Windows Güvenliği(Windows Security) , "Bulut tarafından sağlanan koruma kapalı. Cihazınız savunmasız olabilir"("Cloud-delivered protection is off. Your device may be vulnerable,") ve "Otomatik örnek gönderimi kapalı. Cihazınız savunmasız olabilir" diyor. ("Automatical sample submission is off. Your device may be vulnerable.")Her iki ifade de doğrudur ve Windows 10'da(Windows 10) aldığınız antivirüs korumasının(antivirus protection) etkinliğini azalttığı için bu özelliklerin devre dışı bırakılmasını önermiyoruz .
NOT: (NOTE:)Microsoft'a(Microsoft) hangi bilgilerin gönderildiği ve nasıl kullanıldığı hakkında daha fazla ayrıntı bulmak istiyorsanız , ayarlarla listenin altında bulunan "Gizlilik Bildirimi" bağlantısına tıklayın veya dokunun.("Privacy Statement")
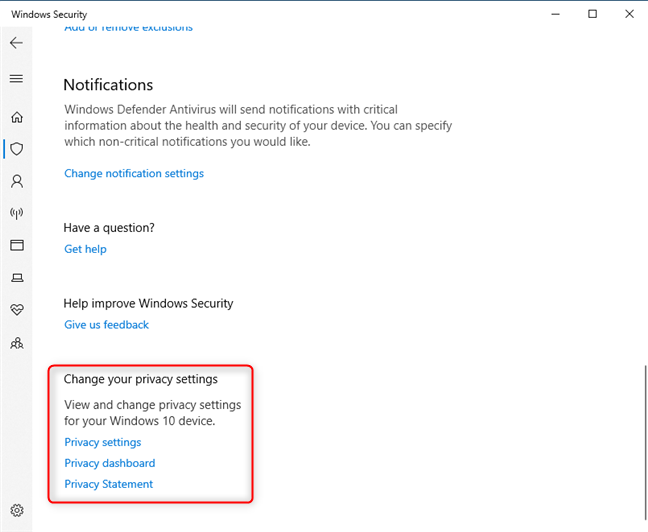
(Did)Bulut tarafından sağlanan korumayı ve Otomatik numune gönderimini devre dışı bıraktınız (protection and Automatic sample submission)mı ?
Bu kılavuzun, Windows 10(Windows 10) ve Windows Defender Antivirus'de(Windows Defender Antivirus) bulunan bu koruma özelliklerini daha iyi anlamanıza yardımcı olduğunu umuyoruz . Kapatmadan önce, Bulut tarafından sağlanan korumayı(Cloud-delivered protection) ve Otomatik numune gönderimini(Automatic sample submission) devre dışı bırakmaya mı karar verdiğinizi veya bunları açık tutup tutmadığınızı bize bildirin. Aşağıya yorum yapın(Comment) ve tartışalım.
Related posts
Windows 10'da bir VHD file'lik bir VHD file'i nasıl açılır, çıkarabilir veya kalıcı olarak takın
Get ransomware Koruma Windows 10's Kontrollü folder access
(Ücretsiz) Windows 10 yükseltme nasıl
Telefonunuzu Windows 10'den nasıl kaldırabilirsiniz (telefon bağlantısını)
Windows 10 sorun giderme için yakalama adımlara Adımlar Recorder nasıl kullanılır
Windows 11'ü nasıl düşürür ve Windows 10'e geri dönün
Windows 10'de picture password'yı nasıl oluşturulur ve kullanma
Windows 10 Nasıl Networking ile güvenli Mode Nasıl Başlatılır
Nasıl testine Check Disk (chkdsk) kullanan ve Windows 10 sabit disk hataları düzeltmek için
Windows 10 DVD, ISO veya USB'den nasıl kurulur?
Windows 10'da "Yönetici olarak çalıştır"ı kullanmanın 13 yolu -
Windows 10'u 32 bit veya 64 bit olarak indirmenin 3 ücretsiz yolu
Windows 10'da Windows Güvenliği'ni başlatmanın 10 yolu
Windows 10 Güncellemeleri için Bant Genişliği Sınırları Nasıl Değiştirilir
Windows 10 pano geçmişi nasıl kapatılır, verileriniz temizlenir ve senkronizasyonu nasıl yapılır?
Sistem kaynaklarını kullanan Windows 10 uygulamaları nasıl belirlenir
Akıllı telefonunuzu Windows 10 Mobile'dan Windows Phone 8.1'e nasıl geri alırsınız
Windows 10'da Görev Yöneticisinin kompakt görünümünden yapabileceğiniz 9 şey
Windows 10'un Görev Yöneticisinden başlangıç programları nasıl görüntülenir ve devre dışı bırakılır
Kullanıcı değişkenleri ve system environment değişkenleri Windows 10'da nasıl oluşturulur?
