Büyük Dosyaları E-posta Ekleri Olarak Göndermenin 6 Yolu
Tüm popüler e-posta istemcilerinin, alıcılara e-posta ile gönderebileceğiniz dosyalarda boyut sınırları vardır. Ancak, bu sınırlamalara rağmen büyük dosyaları e-posta eki olarak göndermenin(send large files) yolları vardır.
Dosya boyutu sınırları, (File size)e-posta hizmetine(email service) göre değişir . Örneğin, Gmail , Yahoo ve AOL , e-posta başına 25 Mb'lık bir sınıra sahiptir. Outlook.com yalnızca 10 Mb ile sınırlıdır. Masaüstü e-posta istemcilerinin bile sınırları vardır. Microsoft Outlook yalnızca 20 Mb dosya gönderilmesine izin verir ve Mozilla Thunderbird sınırsız olsa da, hangi e-posta hesaplarına bağladığınıza bağlı olarak dosya boyutu sınırlarıyla karşılaşabilirsiniz.

İşin püf noktası, çeşitli yardımcı programları kullanarak dosya boyutlarını küçültmek veya dosyaları göndermek için birincil yöntem olarak e-postanın kendisini atlamaktır.
Dosyaları Sıkıştırmak
Göndermeye çalıştığınız dosya sınırın hemen üzerindeyse (örneğin, Gmail'de(Gmail) 30 Mb'lık bir dosya ), dosyayı sınırın hemen altına sıkıştırabilirsiniz.
Dosyaya sağ tıklayın, Gönder(Send to) öğesini seçin ve ardından Sıkıştırılmış (sıkıştırılmış) klasör(Compressed (zipped) folder) öğesini seçin .

Çoğu dosya, bir kez bir ZIP dosyasına sıkıştırıldığında, (ZIP file)sıkıştırma algoritmasının(compression algorithm) sihrini yapması için dosya verilerinde ne kadar kullanılabilir alan olduğuna bağlı olarak, boyut olarak %10'dan %75'e kadar küçülür . Hangi sıkıştırma programının(compression program) en iyi olduğu konusunda ayrıntılı bilgi veren diğer yazımızı okuyun .

Sıkıştırma rutini dosyayı (compression routine)e-posta hizmetinizin(email service) boyut sınırlarının altına indirebildiyse , dosyayı e-postanıza ekleyebilirsiniz. Ayrıca, farklı sıkıştırma biçimleri(different types of compression formats) hakkında bilgi edinmeyi unutmayın .
Ayrıca, bir dosyanın nasıl sıkıştırılacağını ve küçültüleceğini anlattığımız YouTube'daki(YouTube) videomuza göz atın:
Arşivleri Bölme
Çok sayıda dosya ve klasör içeren büyük bir arşiv dosyası göndermeye çalışıyorsanız, bu dosyayı her zaman her biri e-posta hizmeti boyutu sınırının(email service size limit) altında olan daha küçük arşivlere bölebilirsiniz .
Örneğin, 60 Mb'ın hemen altında olan bir ZIP dosyası alın. (ZIP file)Bu dosyayı Gmail(Gmail) veya başka bir bulut e-posta hizmetini(email service) kullanarak gönderemezsiniz .

Dosyaya sağ tıklayın ve Tümünü Çıkar'ı(Extract All) seçerek içindeki tüm dosyaları kendi dosya ve klasörlerine çıkarın .
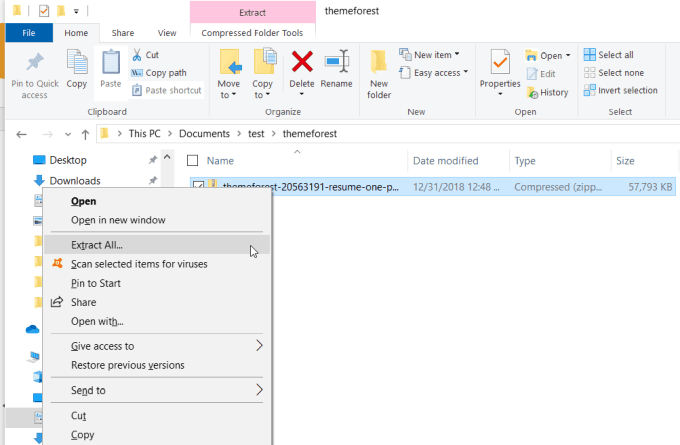
Ardından, klasörün içine sağ tıklayıp Yeni(New) ve Sıkıştırılmış (sıkıştırılmış) Klasör'ü(Compressed (zipped) Folder) seçerek yeni bir arşiv dosyası oluşturun .

Ardından, büyük boyutlu arşiv dosyasından çıkardığınız tüm dosya ve klasörleri tek tek kopyalayın. Ardından yeni, boş arşiv dosyasına sağ tıklayın ve Yapıştır(Paste) öğesini seçin .
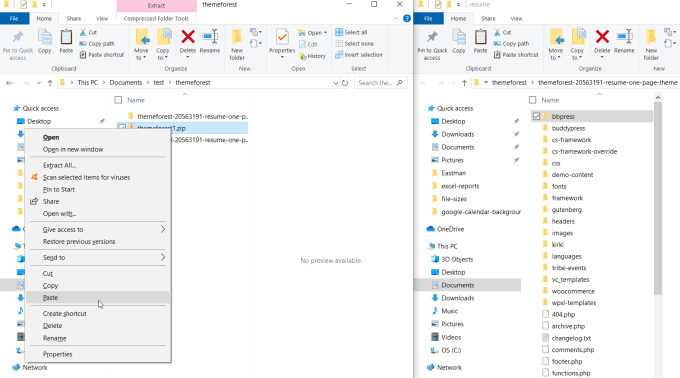
Oluşturduğunuz yeni arşiv dosyasının boyutu boyut sınırının(size limit) hemen altına düşene kadar bu işlemi olabildiğince çok dosya ve ayrı klasör için tekrarlayın .

Başka bir boş arşiv oluşturmak için yukarıdaki işlemi tekrarlayın ve bu dosyaların her biri sınırın hemen altına düşene kadar daha fazla dosya ve klasör kopyalamaya devam edin. Orijinal, büyük boyutlu arşiv dosyasındaki tüm dosya ve klasörleri yeniden sıkıştırmak için ihtiyaç duyduğunuz kadar arşiv dosyası oluşturun .(Create)

Son olarak, hepsini göndermeyi bitirene kadar bu dosyaların her birini ayrı e-postalar olarak gönderebilirsiniz.
Dosyaları Google Drive Üzerinden Gönderin
Başka bir yaklaşım, büyük boyutlu dosyayı Google Drive gibi bir bulut paylaşım(cloud share) hesabına yüklemek, bağlantıya sahip olan herkese onu görüntüleme hakkı vermek (varsayılandır) ve alıcıya dosyanın bağlantısını Google Drive'da(Google Drive) göndermektir .
Bunu yapmak için büyük boyutlu dosyayı Google Drive hesabınızdaki(Google Drive account) bir klasöre yükleyin .

(Right-click)Google Drive'da(Google Drive) dosyayı sağ tıklayın ve Paylaş'ı(Share) seçin .

Başkalarıyla paylaş(Share with others) penceresinde, Bağlantıya sahip olan herkes görüntüleyebilir öğesinin yanında Bağlantıyı (Anyone with the link can view)kopyala(Copy link) öğesini seçin .
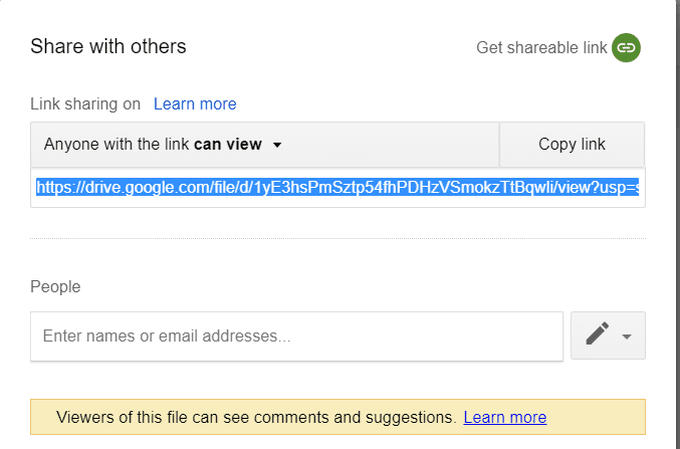
Bu, Google Drive dosya (Google Drive file) URL'sini(URL) panonuza kopyalayacaktır.
Gmail e-posta(Gmail email) iletinize geri dönün ve bağlantı ekle(insert link) simgesini seçin. Google Drive dosya(Google Drive file) bağlantısını Web adresi(Web address) alanına yapıştırın .
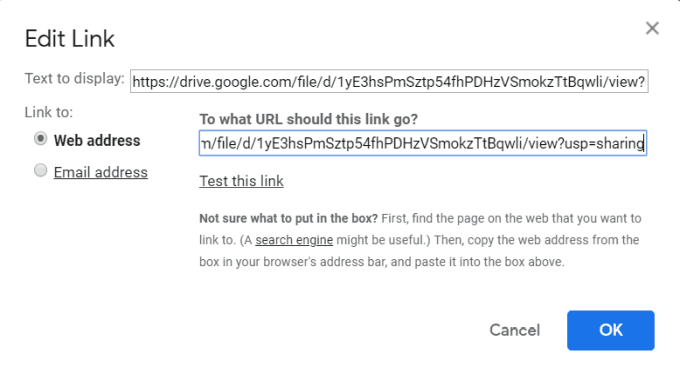
Bitirmek için Tamam'ı(OK) seçin . Bu, bağlantıyı e-posta iletinize ekleyecektir.

Bitirmek için Gönder'i(Send) seçin . Alıcının tek yapması gereken, dosyayı paylaşılan Google Drive dosyanızdan(Google Drive file) indirmek için bağlantıya tıklamak .
Bu yaklaşımı kullanarak, dosyanın ne kadar büyük olduğu önemli değildir. Bu şekilde herhangi bir boyuttaki herhangi bir dosyayı gönderebilirsiniz.
Gmail Google Drive Entegrasyonunu Kullanın
Büyük bir dosya yükleyip bağlantıyı göndermenin daha da hızlı bir yolu, Gmail ile Google Drive(Gmail and Google Drive) arasında var olan entegrasyonu kullanmaktır .
Bunlar, kullandığınız iki hizmetse ve e-postanızı Gmail kullanarak gönderiyorsanız , tek yapmanız gereken 25 Mb'den daha büyük bir dosya eklemeye çalışmaktır.
Gmail , e-posta alıcısının görünürlüğü ile dosyayı otomatik olarak Google Drive hesabınıza yükler. (Google Drive account)Bunu size bildiren bir mesaj göreceksiniz.
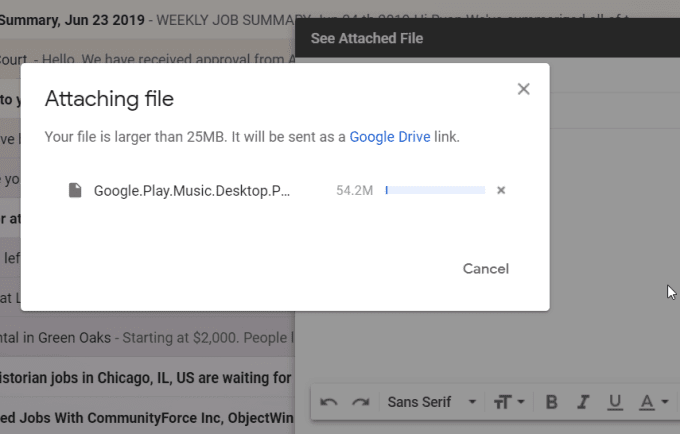
Yükleme tamamlandığında, e-postanıza Google Drive bağlantısının(Google Drive link) eklendiğini göreceksiniz .

Hepsi bu kadar. Bu, büyük boyutlu bir dosyayı e-posta yoluyla göndermenin en hızlı yoludur, ancak yine çalışması için hem Gmail hem de Google Drive hesabınızın(Google Drive account) olması gerekir.
Doğrudan Buluttan Gönder
Büyük boyutlu bir e-posta göndermenin bir başka hızlı yolu, e-posta hizmetinin kendisinden değil , bulut paylaşım hesabınızdan göndermektir.(cloud share account)
Örneğin, OneDrive hesabınızdan herhangi bir dosyayı sağ tıklayıp (file and select) Paylaş(Share) öğesini seçebilirsiniz .
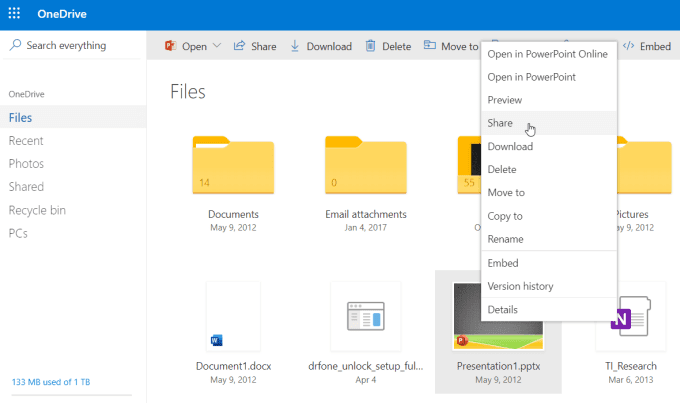
Bu , alıcının e-posta adresini ve eklemek istediğiniz e-posta mesajını yazabileceğiniz bir Bağlantı Gönder penceresi açar.(Send Link)

Paylaşılan dosyanın bağlantısının otomatik olarak eklendiği e-postayı göndermek için Gönder'i(Send) seçin .
Bu, büyük boyutlu dosyaları göndermenin çok daha hızlı bir yoludur ve dosyaları daha küçük dosyalara bölme veya bir şekilde sınırın altına çekme konusunda endişelenmenize gerek yoktur.
Barındırma Anonim FTP'nizi Kullanın
Kendi web barındırma hesabınız varsa, genellikle bu hesaplarda bulunan anonim FTP özelliğini kullanabilirsiniz.(FTP feature)
Bu özelliğin etkinleştirilip etkinleştirilmediğinden emin değilseniz web barındırma sağlayıcınıza danışın.
Etkinleştirilmişse, cPanel'de oturum açtığınızda FTP bölümünü ziyaret edin ve anonim hesabın kullanıcı adını arayın. E-posta alıcınızın(email recipient) FTP bağlantısını kurmak için kullanabileceği sunucu adını(server name) görmek için FTP İstemcisini Yapılandır'ı(Configure FTP Client) seçin .
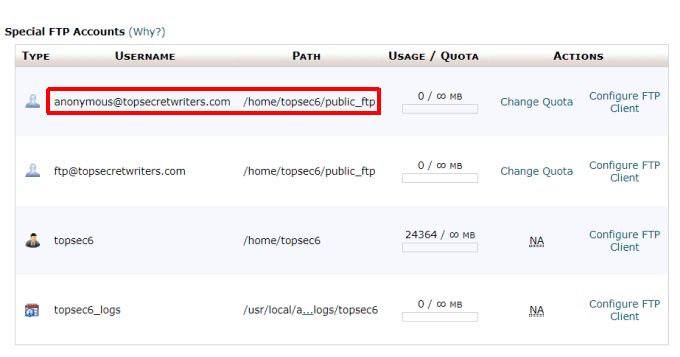
Tek yapmanız gereken , büyük boyutlu dosyalarınızı web barındırma hesabınızdaki anonim (hosting account)FTP klasörüne yüklemek için kendi (FTP folder)FTP istemcinizi(FTP client) kullanmaktır .
Bunun için klasöre genellikle public_ftp gibi bir ad verilir .
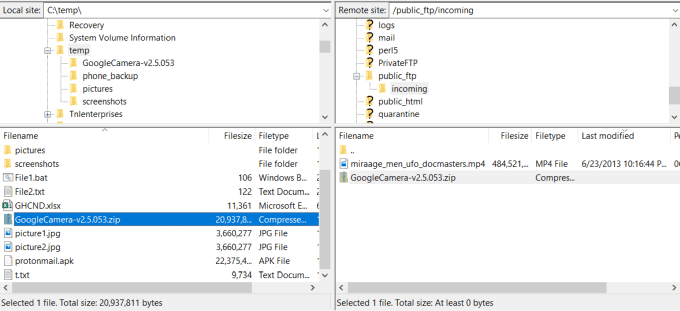
FTP ayrıntılarını alıcınıza gönderdikten sonra , anonim klasöre bağlanmak ve dosyayı public_ftp klasöründen indirmek için kendi FTP istemcilerini kullanabilirler.(FTP client)

Bu, birçok gigabayt boyutundaki çok büyük video dosyaları gibi çok büyük dosyalar için kullanmanız gerekebilecek bir yaklaşımdır.
Dosya aktarımı(file transfer) biraz zaman alabilir, ancak bu, FTP teknolojisinin amaçladığı dosya aktarımı türüdür.(file transfer)
Büyük Dosyaları E-posta ile Aktarma
Gördüğünüz gibi, çok büyük dosyaları e-posta yoluyla aktarmanın birçok yolu var. Seçtiğiniz yöntem, gerçekten hangi hizmetlere sahip olduğunuza ve dosyanın boyutuna bağlıdır.
Dosyalarınız sınırın biraz üzerindeyse arşiv yaklaşımı harikadır. Ancak , daha küçük arşivlere bölemeyeceğiniz çok büyük dosyalarla uğraşıyorsanız , bulut paylaşım yöntemi (cloud share method)veya(t split) FTP yaklaşımı(FTP approach) en iyi seçeneğiniz olabilir.
Related posts
Birinin E-posta Adresini Bulmanın En İyi 5 Yolu
Nasıl Detect Computer & Email Monitoring veya Spying Software
4 Ways Bölgenizdeki en iyi internet Options (ISPs) Bulma
10 Best Ways - Child Proof Your Computer
Hangi Do BCC and CC Mean? Basic Email Lingo'i anlama
İnternette Sizi Arayan Kişiyi Öğrenmenin 6 Kolay Yolu
AVI Dosyalarını Windows Media Player'da Oynatamıyor musunuz?
Discord Mic Working değil mi? 6 Ways düzeltmek için
Dosyalar ve Klasörler için Son Değiştirilme Tarihi, Oluşturma Tarihi ve Son Erişim Tarihi Nasıl Değiştirilir
Bozuk veya Hasarlı Video Dosyaları Nasıl Onarılır ve Oynatılır
Windows PC'de Mac Dosyaları Nasıl Görüntülenir
Etkileşimi Artırmak İçin Facebook'ta Canlı Yayın Yapmanın 4 Yolu
Best Free Ways Anyone ile Share Photos'e
POT .PO .MO Uzantı Dosyaları Nasıl Okunur ve Açılır
7 Ways Discord Audio Quality'ü geliştirmek için
Kişisel Amazon Account Locked mı? 4 Ways saptamak için
Windows'ta Dosya ve Klasörleri Gizlemenin Alternatif Yöntemi
6 Ways Kendinizi Facebook Stalkers'dan korumak için
8 Ways Facebook Page Audience'inizi büyütmek için
Okuyun Subscription 5 Ways Free için Newspaper Articles Tabanlı
