Fix MMC, Windows 10'da virtmgmt.msc dosyasını açamıyor hatası
Windows 10 bilgisayarınızda MMC'nin virtmgmt.msc dosyasını açamıyor(MMC cannot open the file virtmgmt.msc) hata mesajını görüyorsanız , bu sorundan kurtulmak için aşağıdaki çözümleri izleyin. Alışılmadık bir mesaj olmasına rağmen, Hyper-V Yöneticisini(Hyper-V Manager) açarken bilgisayarınızda görünüyorsa düzeltebilirsiniz .
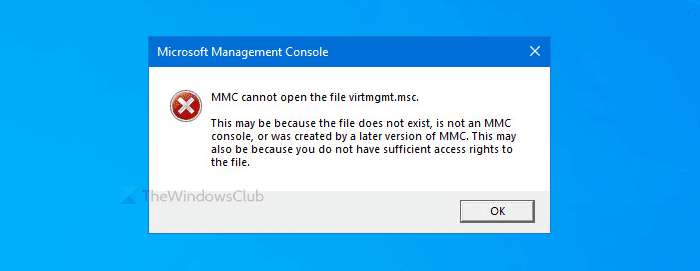
Tüm hata mesajı şöyle bir şey söylüyor-
MMC cannot open the file virtmgmt.msc.
This may be because the file does not exist, is not an MMC console, or was created by a later version of MMC. This may also be because you do not have sufficient access rights to the file.
neden görünüyor
Bilgisayarınızda bu hata mesajını almanızın başlıca iki nedeni vardır.
- Bilgisayarınızda Hyper-V etkin değil, ancak bir masaüstü kısayolu veya bunun gibi bir şey kullanarak onu açmaya çalışıyorsunuz.
- MMC klasöründeki dosyada biraz hasar var . Bilgisayarınıza daha önce bir virüs veya reklam yazılımı saldırdıysa, bilgisayarınızda bu hatayı alma olasılığı vardır.
MMC , virtmgmt.msc dosyasını açamıyor
MMC'nin(MMC) virtmgmt.msc dosyasını açamaması sorununu gidermek için şu adımları izleyin-
- Windows Özelliklerinden Hyper -V'yi(Hyper-V) açın
- MMC klasörünü yeniden adlandırın veya silin
Bu adımlar hakkında daha fazla bilgi edinmek için okumaya devam edin.
1] Windows Özelliklerinden(Windows) Hyper -(Hyper-V) V'yi Açın(Turn)
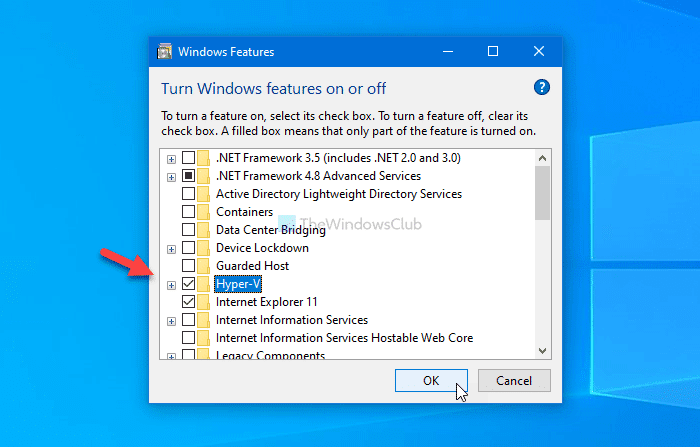
Hyper-V Manager'ı(Hyper-V Manager) açmak için bir kısayolunuz varsa ancak bilgisayarınızda açık değilse, bu hata mesajını mutlaka alırsınız.
Bu sorunu atlamanın en basit yolu , Windows Özellikleri penceresinden Hyper-V Hyper-V Yönetim Araçlarını ve Hyper-V Platformunu etkinleştirmektir .
Görev çubuğu(Taskbar) arama kutusunda Windows özelliklerini aç veya kapat(Turn Windows features on or off) öğesini arayın ve ilgili sonucu tıklayın. Windows Özellikleri (Windows Features ) penceresini açtıktan sonra Hyper-V onay kutusunu işaretleyin ve Tamam (OK ) düğmesine tıklayın.
Ardından, PC'niz ekranınızda görebileceğiniz bazı değişikliklerden geçecektir.
Bittiğinde, bilgisayarınızı yeniden başlatın ve PC'nizde Hyper-V'yi(Hyper-V) almak için kısayolu açmayı deneyin .
2] MMC klasörünü yeniden adlandırın veya silin
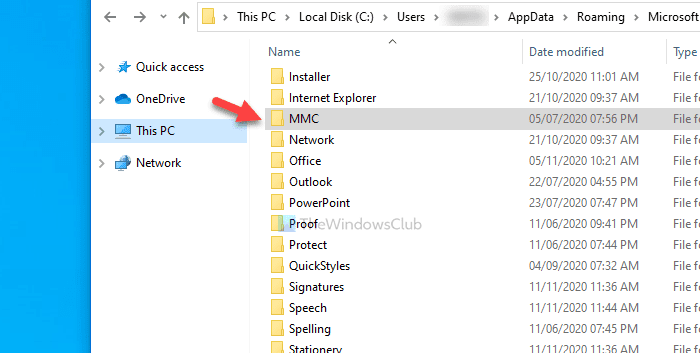
Kötü amaçlı yazılım bazen bilgisayarınızdaki dosya ve klasörlere zarar verebilir. Arka plan işlemini temsil eden MMC klasörü bozulduysa, bu hatayı alma olasılığı vardır. Bu nedenle, bilgisayarınızdaki bu klasörü yeniden adlandırmak veya silmek için aşağıdaki adımları izleyin.
İlk olarak, Windows 10'da gizli dosya ve klasörleri gösterin ve bu yola gidin.
C:\Users\your-username\AppData\Roaming\Microsoft
Burada MMC (MMC ) klasörünü göreceksiniz .
Bu klasörü yeniden adlandırabilir veya bilgisayarınızdan silebilirsiniz.
Ardından bilgisayarınızı yeniden başlatın ve Hyper-V'yi(Hyper-V) açmayı deneyin .
Bu kadar!
Related posts
Fix Yeterli fiziksel bellek mevcut VMware error olduğunu
Fix Runtime error R6025 Pure Virtual Function Call
Fix Hyper-V Virtual Machine stuck State durdurmada
Fix VMware işletim sistemi bulunamadı Boot error
Fix Java Virtual Machine or JVM hata bulunamadı
“Java Sanal Makinesi Oluşturulamadı” Hatası Nasıl Düzeltilir
Sürücü, \ Cihaz \ VBOBOXNETLWF'de bir dahili driver error algıladı
In-place upgrade Azure Virtual Machines'de desteklenmiyor
Download VirtualBox ve sanallaştırma dünyasına gir
Best Windows 10 için ücretsiz Virtual Desktop Managers
Windows 10 bir Windows XP Mode VM verileri kurtarmak için nasıl
VirtualBox VM, Windows 10'da açılmıyor veya başlamıyor
Windows 11 VMware Workstation Player'de Nasıl Kurulur
Hardware Virtualization Windows 10'de Nasıl Etkinleştirilir veya Devre Dışı Bırakılır
VMware Workstation Pro Windows 10 bilgisayarda çalıştırılamaz
VMware Tools operating system'de Nasıl Kurulur?
Görsel Subst: Create Virtual Drives senin Folders & Cloud Storage için
VirtualBox, Black screen'ü görüntüler ve Booting Misafir OS
VirtualBox VM tam ekran Windows 10 nasıl yapılır
VirtualBox USB device'yi sanal makineye takamadı
