Windows 10'da Önyükleme Yapılandırma Verilerini (BCD) Yedekleme ve Geri Yükleme
Önyükleme Yapılandırma Verileri (BCD)(Boot Configuration Data (BCD)) dosyası yanlışlıkla bozulursa veya silinirse, Windows doğru şekilde önyükleme yapamaz. Bu nedenle, önyükleyici ayarlarında değişiklik veya değişiklik içeren herhangi bir görev çok dikkatli yapılmalıdır. Bir güvenlik önlemi olarak, bir şeyler ters giderse , orijinal Önyükleme Yapılandırma Verileri(Boot Configuration Data) ( BCD ) kayıt defteri dosyasını geri yüklemek için her zaman bir yedek kopya oluşturulabilir. (BCD)Windows 10/8/7 BCD Mağazasını(BCD Store) yedeklemenin veya geri yüklemenin iki yolu vardır .
- Komut satırı arayüzünü kullanma
- Üçüncü taraf ücretsiz bir araç kullanma
Hadi biraz detaylandıralım.
BCD deposu, etkin bölümün BOOT dizininde bulunan BCD adlı özel bir ikili dosyadır . Önyükleme yöneticisi, kısaca Önyükleme Yapılandırma Verileri veya BCD olarak adlandırılan özel depolamada bulunan mevcut yapılandırmaya uygun olarak sistemi yüklemek için tasarlanmıştır . Önyükleme yöneticisi "bootmgr" , BCD deposuna yüklemeye uygun olarak bilgisayarda yüklü olan Windows işletim sisteminin çekirdeğini yükler.(Windows OS)
(Backup)Windows 10'da (Windows 10)BCD dosyasını yedekleyin ve geri yükleyin
1] Komut İstemini Kullanma
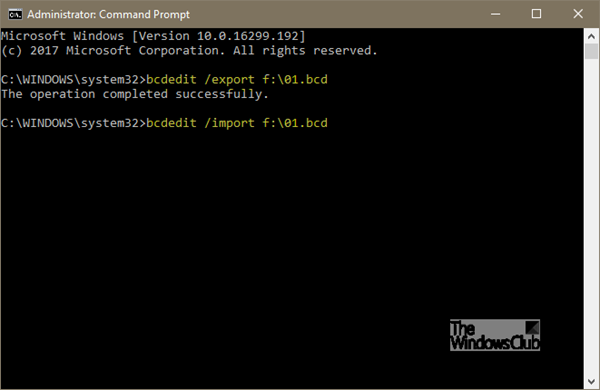
İlk yöntem, yükseltilmiş Komut İstemi'nden(Command Prompt –) yararlanır - komut satırı arayüzünü açın ve aşağıdakini yazın-
bcdedit /export f:\01.bcd
Bu , D Drive'ınızda (D Drive)01.bcd adlı (01.bcd)BCD dosyanızın bir yedeğini oluşturacaktır . Bu nedenle, BCD(BCD) dosyanızın Drive harfini ve adını uygun şekilde seçmeniz gerekir .
Tamamlandığında, kullanıcı işlemin başarıyla tamamlandığı konusunda bilgilendirilecektir.
Restorasyon süreci de oldukça benzer. Tek yapmanız gereken komutu /import parametresiyle kullanmaktır.
bcdedit /import f:\01.bcd
Hepsi bu kadar.
2] EasyBCD'yi Kullanma
İkinci yöntem, EasyBCD aracını(EasyBCD tool) kullanır . Windows önyükleyicisini ve içinde bulunan girişleri değiştirmeyi kolaylaştıran gelişmiş bir GUI'dir . (GUI)Bu aracı ilk çalıştırdığınızda, BCD'nizin(BCD) mevcut yedeğini otomatik olarak alır . Yedeklemeyi geri yüklemeden önce, bir EasyBCD yedeklemesini önizleyebilirsiniz.
Daha fazla ilerlemeden önce, istediğiniz doğru BCD'yi(BCD) seçtiğinizden emin olmanız , ardından Sistem BCD'sini(System BCD) bir kez daha yüklemeniz ve geri yüklemeniz önemlidir!
Bundan sonra, sadece hedefe giden yolu yazın ve dosyayı kaydedin ( .bcd ile biter ) veya sağ tarafta görünen gözat düğmesini kullanın, 'gözat' metin kutusunun ve bir yerin hemen yanında dosyayı kaydetmek için. Hazır olduğunuzda, " Yedekleme Ayarları(Backup Settings) " nı tıklayın ve rahatlayın.
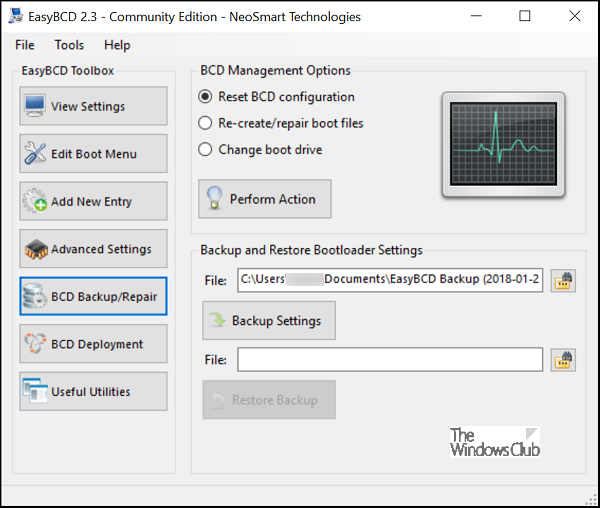
BCD dosyasını geri yüklemek için , en son oluşturulan ( .bcd ile biten) (.bcd)EasyBCD kaydetme dosyasına gidin ve “ Yedeği Geri Yükle(Restore Backup) ” düğmesini tıklayın. Geri yükleme(Restore) işlevi anında başlayacaktır. Gerekirse, EasyBCD , “ BCD Yedekleme/Onarım” sayfasından herhangi bir zamanda BCD ayarlarınızın bir yedeğini oluşturabilir .
Henüz BCD Mağazanızı yedeklemediyseniz, bunu şimdi yapmak iyi bir fikir olabilir, çünkü BCD dosyası kaybolursa veya bozulursa, Windows başlatılamaz.
(If you have not backed up your BCD Store yet, it might be a good idea to do so now, because if ever the BCD file is missing or becomes corrupted, Windows won’t be able to start.)
Bu gönderi , ihtiyaç duyulduğunda BCD'nin nasıl yeniden oluşturulacağını ve bu (rebuild BCD), Windows Önyükleme Logosunun nasıl değiştirileceğini(change the Windows Boot Logo) gösterecektir .
Related posts
MBR Backup: Yedekleme, Restore Master Boot Record Windows 10'te
BCD or Boot Configuration Data file Windows 11/10'te nasıl yeniden oluşturulur?
Advanced Visual BCD Editor & Boot Repair Tool Windows 10 için
Windows 10 için en iyi 10 meslek Backup and Data recovery software
Windows 10'te Backup and Restore Photos Uygulama Ayarları Nasıl Yapılır
Command Prompt Boot'de Windows 10'de Nasıl Açılır
Windows 10'da Yavaş SSD Önyükleme Süreleri Nasıl Onarılır
Windows 10'da MBR (Ana Önyükleme Kaydı) Nasıl Onarılır
BitLocker Setup BCD (Boot Configuration Data) mağazasını ihraç edilemedi
Windows 10'da Ana Önyükleme Kaydı'nı (MBR) Onarın veya Onarın
Delete System Image Restore Point Windows 10'da System Restore'ten
SysRestore, Windows 10 için ücretsiz bir alternatif System Restore software'tür
Firefox Firefox'deki Configuration Editor (Hakkında: Config sayfası) devre dışı bırakın
Rstrui.exe, Windows 10'de çalışmıyor veya tanınmıyor
Change Task Manager Data Update speed Windows 10'te
Windows Backup Default, Windows 10'de Nasıl Sıfırlanması Nasıl
Windows 10 bilgisayarda dosyaları ve klasörleri otomatik olarak yedekleme
Windows 10 içinde Narrator usage hakkında Açık veya Off Diagnostic Data çevirin
Windows 10'da Temiz Önyükleme Nasıl Gerçekleştirilir
Surface Laptop PXE boot Windows 10'de başarısız oldu
