Xbox One Sistem Hatası E101 ve E102'yi Düzeltin
Xbox One , kesinlikle (Xbox One)Microsoft tarafından geliştirilen harika ve etkileyici bir video oyun konsoludur . Bu oyunu güvenilir bir oyun markasına dönüştürmek yıllar aldı. Ancak son günlerde, birkaç Xbox kullanıcısı , konsollarını kullanmalarını engelleyen periyodik bir Başlangıç Sistemi Hatası (System Error) E102 bildirdi.(E102)
Bu hata, çoğunlukla sistem başlatılırken veya kullanıcılar işletim sistemi güncellemesini yüklemeye çalıştığında ortaya çıkar. Ancak bu sorunla başa çıkmak için kullanıcının yapabileceği pek bir şey yok. Neyse ki Sistem Hatası E102(System Error E102) ile karşılaşanlar için , düzeltmeyi deneyebileceğiniz birkaç şey var. Devam etmek için bu makaleyi okuyun.
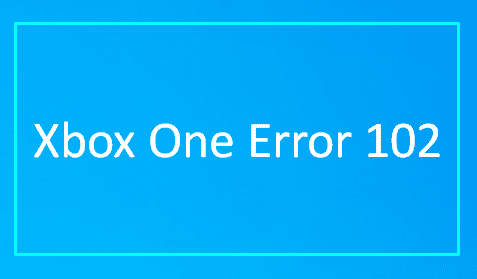
Xbox One Sistem Hatası E101(Fix Xbox One System Error E101) ve E102'yi Düzeltin(E102)
Sistem Hatası E102 Xbox One'ı(System Error E102 Xbox One) düzeltmek için aşağıdaki önerileri izleyin:
- Konsolunuzu fabrika varsayılanlarına sıfırlayın
- Xbox One'ınızı çevrimdışı güncelleyin
Şimdi bunları ayrıntılı olarak görelim:
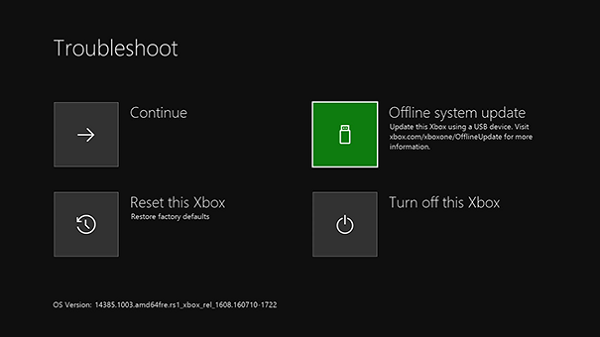
1] Konsolunuzu fabrika varsayılanlarına sıfırlayın(Reset)
Konsolunuzu sıfırlamak için önce konsolunuzu kapatın ve ardından güç kablosunu çıkarın.
(Wait)Bir süre bekleyin (yaklaşık 30 saniye) ve ardından güç kablosunu tekrar takın.
Şimdi konsolunuzu yeniden başlatın.
Bunu yapmak için Bağla (Bind ) ve Çıkar (Eject ) düğmesini basılı tutun ve aynı anda Xbox Düğmesine dokunun.
Konsolunuzun sol tarafında Bağla(Bind) düğmesini bulacaksınız . Bu düğme, yeni Xbox one denetleyicisini eşleştirmek için kullanılır . Ve konsolun ön tarafında bulunan Çıkar düğmesi.(Eject)
Şimdi Bağla (Bind ) ve Çıkar (Eject ) düğmesini yaklaşık 10-15 saniye basılı tutmaya devam edin, iki kez açılış sesi duyacaksınız.
(Release)İkinci açılış tonunu duyduktan sonra Bind düğmesini ve Eject düğmesini (Eject)bırakın . Bu, doğrudan Xbox Başlangıç Sorun Gidericisini(Xbox Startup Troubleshooter) başlatacaktır .
İçeri girdikten sonra, Bu Xbox'ı Sıfırla'yı(Reset this Xbox) seçin ve ardından onaylamak için kumandanızdaki A'ya basın.(A)
Onay penceresi açıldığında, Her Şeyi Kaldır'ı(Remove) seçin .
Bu, yüklü uygulamalar ve oyunlar dahil her bir veriyi kaldırmaya başlayacaktır.
Okuyun(Read) : Xbox One başlatma hataları veya E hata kodları nasıl düzeltilir(How to fix Xbox One startup errors or E error codes) .
2] Xbox One'ınızı çevrimdışı olarak güncelleyin
Xbox One'ı(Xbox One) çevrimdışı güncellemek için internet bağlantısı olan bir bilgisayara ve işlemi tamamlamak için 4 GB boş alan kapasiteli bir USB'ye ihtiyacınız olacak. (USB)Ayrıca, USB'nin (USB)NTFS olarak biçimlendirildiğinden emin olun .
Şimdi detayları ayrıntılı olarak görelim, ancak ondan önce, USB sürücüsünde kayıtlı önemli verilerin bir yedeğini almalısınız. Aksi takdirde, sürücüyü biçimlendirdikten sonra verileriniz kaybolur.
Şimdi USB flash sürücüyü PC'nizdeki USB bağlantı noktasına takın.(USB)
Ardından , ZIP dosyası olarak mevcut (ZIP)olan Çevrimdışı Sistem Güncellemesi(download the Offline System Update) ( OSU1 ) dosyasını indirin .
Dosya indirildikten sonra, zip dosyasına sağ tıklayın ve Tümünü Çıkar'ı(Extract All) seçin . Arşivin içeriğini seçtiğiniz bir klasöre çıkaracaktır.
(Make)Tüm dosyaları USB sürücüsünden silin . Ardından $SystemUpdate dosyasını USB flash sürücünün kök dizinine kopyalayın. Ayrıca, flash sürücüde bunun dışında başka dosya olmadığından emin olun.
Şimdi konsolu kapatın ve güç kablosunu çıkarın. Bir dakika sonra güç kablosunu tekrar prize takın. Bağla(Bind) düğmesini ve Çıkar(Eject) düğmesini basılı tutun, ardından konsoldaki Xbox düğmesine basın .
Bağla(Bind) ve Çıkar(Eject) düğmesini 10-15 saniye basılı tutmaya devam edin . Bir açılış sesi duyduğunuzda, her iki düğmeyi de bırakın. Buradan , USB flash sürücüyü kullanarak Xbox One'ı(Xbox One) yerel olarak güncelleyebileceğiniz bir sorun giderici menüsüne yönlendirileceksiniz.
Şimdi flash sürücüyü konsola takın ve ardından Offline System Update öğesini seçin . Bundan sonra, güncellemenin kaynağını seçin ve ardından güncelleyin.
Güncelleme yüklendikten sonra, USB flash sürücüyü konsolunuzun USB bağlantı noktasından çıkarın.(USB)
Okuyun(Read) : Xbox Başlangıç ve Çevrimiçi Sorun Giderici(Xbox Startup and Online Troubleshooter) .
Related posts
Nasıl Fix Xbox One Error Code 0x97e107df için
Fix Xbox One Error Code 0x97e10bca
Nasıl Fix Xbox One Error Code 0x87dd0006 için
Fix UPnP Xbox One'de başarılı bir hata değil
Fix Dev Error 6034 Duty, Call, Modern Warfare and WarZone
Xbox One Error Code 0x800c0008'ü nasıl düzeltebilirim?
Fix System Thread Exception Kullanılmadı Error Windows 10
Windows 10 PC'de Fix Xbox One error 0x87e00064
Fix Wireless Xbox One controller Windows 10 için PIN gerektirir
Sistem Hatası 5'i Düzeltin, Windows'ta Erişim Reddedildi
Windows'ta “Bu Uygulama Sistem Yöneticiniz Tarafından Engellendi” Hatası Nasıl Onarılır
3 Adımda Xbox One Konsolunuzun Adı Nasıl Değiştirilir
Fix Insufficient System Resources Exist API Error'yı tamamlamak için
Xbox One'ınızı Nasıl Güncellersiniz ve Her Güncelleme İçin Sürüm Notlarını Bulun
Xbox One üzerinde Twitter Paylaşımı nasıl kurulur
Nasıl Microsoft account şifresini sıfırlarım?
Fix Xbox One Yeşil Yükleme ekranında sıkışmış
Fix c000021A Windows 10'teki Fatal System Error
Xbox One'ınızın Seri Numarasını, Kimliğini ve İşletim Sistemi Sürümünü Öğrenin
Windows 10 Dosya Sistemi Hatasını Düzeltin 2147219196
