Evden çalışırken görevleri takip etmek için Planner'ı kullanın
Evden çalışırken çoğu zaman zamanın nasıl geçtiğini anlamaz ve yarım kalan işlerle karşılaşırız. Bu nedenle planlamak ve yapışkan notlar almak, kullandığımız en iyi uygulamadır. Ama ya size bu şeylere ihtiyacınız olmadığını söylesem ve yine de işinizi zamanında tamamlasam. Bu yazıda, evden çalışırken(working from home)(working from home) Microsoft Planner'ı(Microsoft Planner) nasıl kullanacağımızı ve görevleri nasıl takip edeceğimizi öğreneceğiz .
Microsoft Planner , yalnızca (Microsoft Planner)Office 365 ile birlikte gelen bir yapılacaklar uygulamasıdır . Bu karantina günlerinde, kendimizi daha üretken kılmak için uygulamayı nasıl kullanacağımızı öğrenelim. Evde olmak bizi tembelleştirebilirken, yapmamız gereken görevlere öncelik vermek.

(Use Microsoft Planner)Görevleri takip etmek için Microsoft Planner'ı kullanın
Uygulama , Office 365 Gruplarına(Groups) bağlı “ Planlar(Plans) ” ile çalışır . Bu, tüm görevlerin veya planların ait oldukları gruba göre çalıştığı anlamına gelir. Yeni bir plan oluşturulduğunda, otomatik olarak yeni bir grup da oluşturulur. Görev mevcut bir gruba atanmadıkça her zaman yeni bir grup oluşturacaktır. Ama anlamadıysan merak etme, her gün çalışarak öğreneceksin.
Okuyun(Read) : Microsoft Planner'da Planlar ve Görevler nasıl eklenir .
Küçük veya büyük bir kuruluş için çalıştığımızda, tek bir görevi bile farklılaştırıyoruz. Planlamadan Tamamlamaya(Completion) kadar , bir görevi birden çok aşamaya böleriz. Planlayıcı, görevler arasında ayrım yapabilmemiz için bunun gibi kovalar oluşturmamıza izin verir. Artık daha küçük kuruluşlar Yapılacaklar(To-Do) , Devam Ediyor(In Progress) , Tamamlandı(Completed) gibi görevleri bölebilir . Ancak, adlandırma kuralı ve no. kova sayısı büyük organizasyonlara göre farklılık gösterebilir.
Konu bir makale yazmak olduğunda, Planlama(Planning) , Araştırma(Research) , Yazma(Writing) , Düzenleme(Editing) , Gözden Geçirme(Reviewing) , İncelemeye Gönderildi(Submitted for Review) vb. takma adları yapılandırmaya çalışıyoruz . Görevlerin ilerlemesini göstermek için İlerleme(Progress) çubuklarını da kullanabiliriz .
Görevleri(Tasks) oluşturmak için Kovaları(Buckets) oluşturmanız gerekir . Kovalar(Buckets) buna göre görevleri içerir.
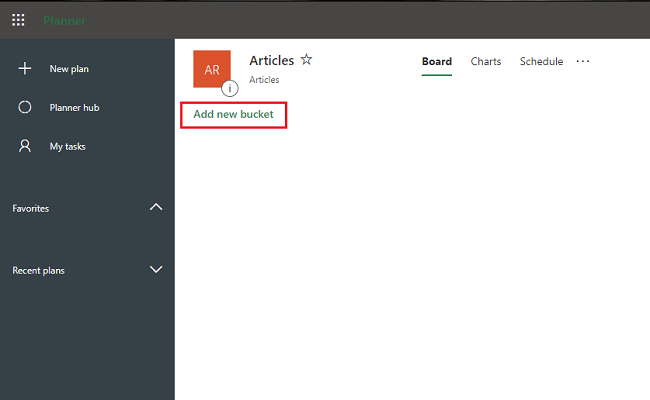
Kovanın adını girin.
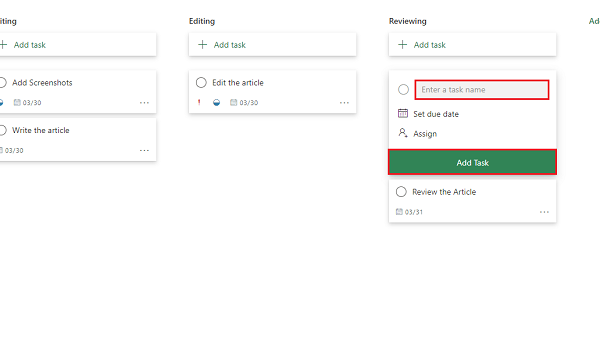
Görev adını girin, bitiş tarihini(due date) ayarlayın ve çalışana atayın.
Görev (Task)Ekle'ye(Add) tıklayın ve görev oluşturulur.
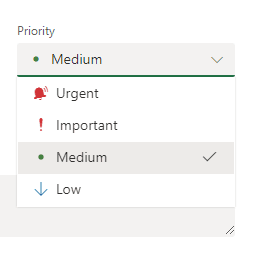
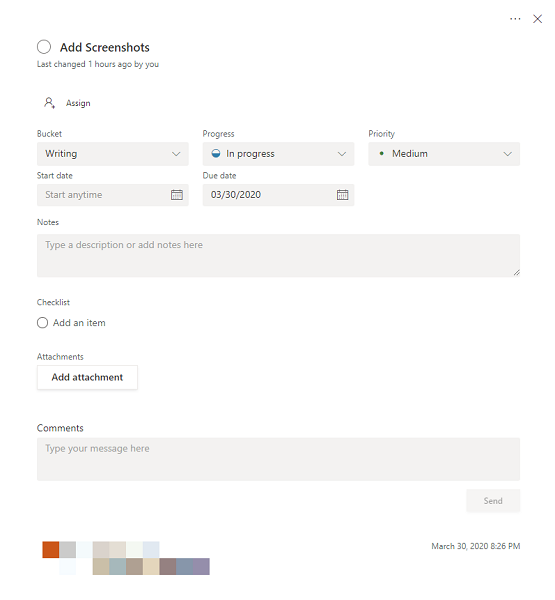
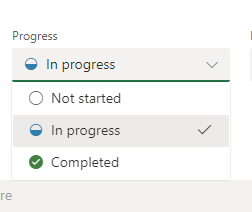
Planın(Plan) ve Görevlerin(Tasks) genel ilerlemesini kontrol etmek için yukarıdaki menüden Grafikler'e(Charts) tıklayın . Size planın durumunu mümkün olan her şekilde gösterecektir.
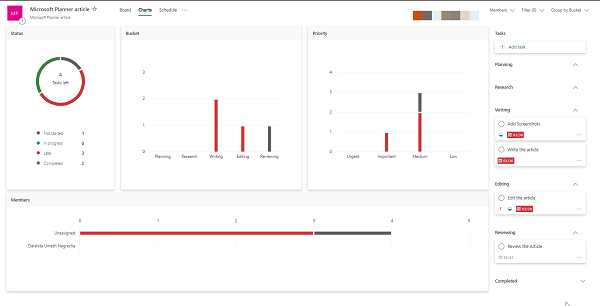
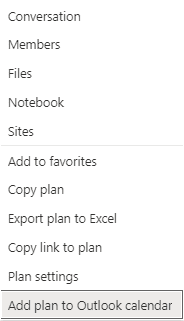
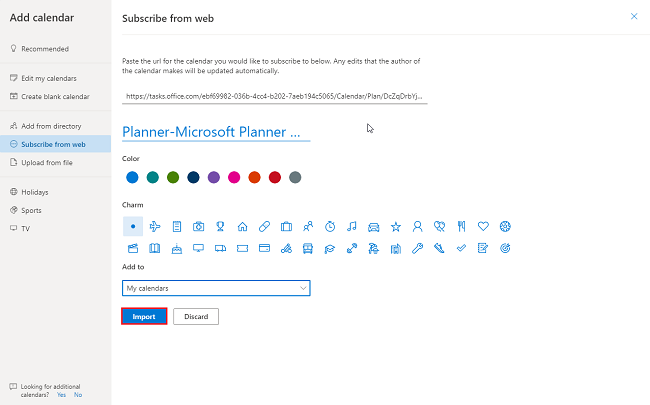
Artık bu şekilde, Microsoft Planner'ı(Microsoft Planner) kullanarak her görevi takip edebilirsiniz .
Daha geniş bir kullanımla günlük olarak kullanırsanız, sizin için en güçlü ve kullanışlı uygulama olarak karşımıza çıkacaktır.
Related posts
Task Progress Microsoft Planner'te nasıl yapılandırılır ve güncellenir
Background or Theme Microsoft Planner'de nasıl değiştirilir
Bir Microsoft Planner Eğitimi: Bilmeniz Gereken Her Şey
Use Free VPN Test senin VPN verilerini çalışan ya sızıntı olup olmadığını kontrol etmek için
Source Path Too Long? Use SuperDelete Dosyaları bu tür hatalarla silmek için
Use Permissions Time Machine File Access'yi kaldırmak için hatalar reddedilir
Nasıl, Delete oluşturma, Use Virtual Desktops içinde Windows 10
Microsoft Word'de Nasıl Create and Use AutoText entries
Windows Mixed Reality içinde Açık veya Off Use Speech Recognition çevirin
Defer GÜNCELLEME seçeneği, Windows 10 V2004'te kaldırıldı; Use Group Policy
Use 3nity Media Player film izlemek ve DVDs'yi yakmak için
Droidcam: Use Android phone Windows PC için web kamerası olarak
Use Facebook Ödemeler Ödemeleri Gönderme ve Fon İsteği
Listesi 5 En İyi Yazıcılar için Home Use
Nasıl Swift Pair Windows 10 Bluetooth Cihazları eşleştirmek için?
Use Pazera Free Audio Extractor software ses parçaları ayıklamak
Use PowerShell Windows 10'teki dosya ve klasörleri silmek için
Use PowerShell Registry değerlerini değiştirmek veya değiştirmek için
Nasıl açılır ve Use Windows Mixed Reality Flashlight
Taskbar kısayolları içinde Windows 10 grubuna Use TaskbarGroups
