Uygulamalar başlangıçta kendilerini görev çubuğuna sabitlemeye devam ediyor
Bazı Windows kullanıcıları, bilgisayarlarını, MSI Dragon Center'ı(MSI Dragon Center) , Xbox uygulamasını vb. her başlattıklarında kendilerini Görev Çubuğuna sabitlemekten(Taskbar) şikayet ederler . Ondan kurtulmak için bu uygulamaların sabitlemesini kaldırmaları gerekir. Ancak, başlangıçta tekrar görünürler. Benzer bir sorunla karşı karşıya kaldıysanız , başlangıçta kendilerini Görev Çubuğuna sabitlemeye devam eden (Taskbar)Uygulamaları durdurmak için bu adımları izleyin.(Apps)
Uygulamalar(Apps) başlangıçta kendilerini görev çubuğuna sabitlemeye devam ediyor
Bir kullanıcı olarak, mizanpaj XML dosyasında(layout XML file) değişiklikler yaparak varsayılan sabitlenmiş uygulamaları Görev Çubuğundan kaldırabilirsiniz(remove default pinned apps from the Taskbar) . Bu gönderi, kısaca gerekli adımlarda size yol gösterir.
- Dosya Gezgini'ni başlatın.
- % USERPROFILE % kodunu yazın, adres çubuğuna yapıştırın.
- Enter tuşuna basın.
- WindowsShell klasörüne gidin
- (Right-click)Dosyaya sağ tıklayın ve NotePad ile açın .
- EDDosyayı düzenle
- xml'yi kaydedin.
- PC'nizi yeniden başlatın.
Yukarıda açıklanan bu yöntem yalnızca varsayılan uygulamalar için çalışır. Kullanıcı tarafından Windows Görev(Windows Taskbar) Çubuğuna sabitlenen uygulamaları asla kaldırmaz .
Dosya Gezgini'ni başlatın.
Dosya Gezgini'nin(File Explorer) adres çubuğuna kodu yazın %USERPROFILE%ve Enter tuşuna basın.
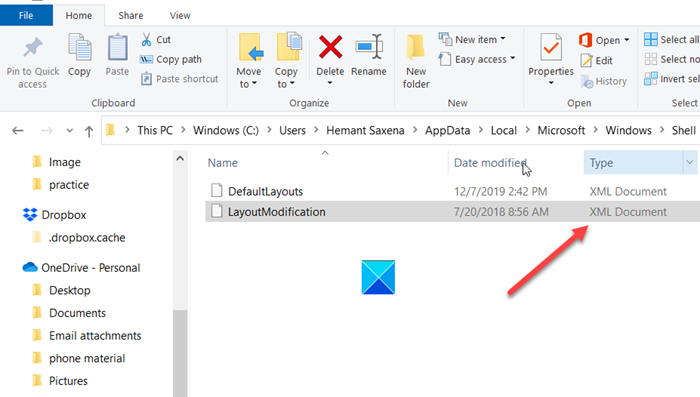
Aşağıdaki yol adresine gidin –
C:\Users\(youruserhere)\AppData\Local\Microsoft\Windows\Shell\
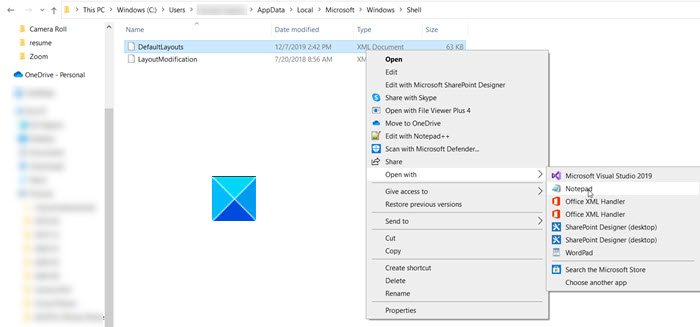
Burada, DefaultLayouts(DefaultLayouts) dosyasına sağ tıklayın ve Birlikte Aç(Open with) > Not Defteri'ni seçin.(Notepad.)
Press Ctrl+FBul kutusunu(Find box) başlatmak için Ctrl+F tuşlarına birlikte basın .
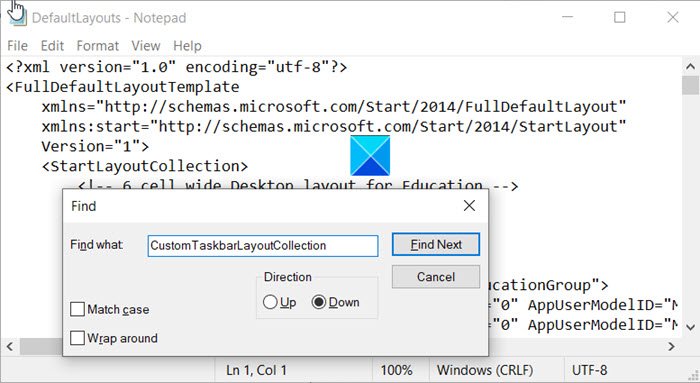
CustomTaskbarLayoutCollection yazın ve Sonrakini Bul(Find Next) düğmesine basın. Bu program düğümü, sabitlenmiş uygulamalar, bildirim bölmesi vb. için kod içerir.
(Trace)Xbox uygulamasını ve Dragon Center(Dragon Center) uygulaması kod satırlarını <taskbar:TaskbarLayout>altında izleyin ve kaldırın.
Tamamlandığında, .xml(.xml) dosyasında yapılan değişiklikleri kaydedin ve bilgisayarınızı yeniden başlatın.
Windows 10 Görev Çubuğundan(Taskbar) gitmiş veya kaldırılmış olan sabitlenmiş uygulamaları bulmalısınız .
Hepsi bu kadar!
Related posts
Tüm Pinned Apps and Reset Taskbar Windows 10'da nasıl kaldırılır
Can değil Pin Apps or Programs için Taskbar içinde Windows 10
Taskbar Context Menu Windows 10'de Hide Toolbars option'de
Windows 11 içinde Taskbar herhangi uygulamayı sabitlemek nasıl
Taskbar Windows 10'da gösterilmeyen bildirimler
Windows Security icon Taskbar Windows 10'de Windows Security icon nasıl gizlenir veya gösterilir
Steam oyunları Taskbar or Desktop'lere Windows 10'te Nasıl PIN
Windows 10'da Auto Hide Taskbar'da Nasıl Yapılır
, Taskbar içinde Windows 10 Lock Screen, Desktop için Weather nasıl eklenir
Windows 11/10 Taskbar'yi varsayılana nasıl yeniden başlatılır veya sıfırlanır
Taskbar & Desktop Windows10'de siyah bir ekranla canlandırmaya devam ediyor
, Windows 11 New özellikleri: Yeniden tasarlanmış Start, Taskbar UI, Snap Layout
Windows 10 RetroBar kullanarak Klasik Taskbar Nasıl Gidilir?
Taskbar Location Windows 10'de nasıl değiştirilir
Make Explorer Taskbar Kısayolu Windows 10'da en sevdiğiniz klasörü açın
Wi-Fi simgesi eksik veya Windows 10 görev çubuğu gösterilmiyor
Windows 10'da Group Taskbar Icons'te Nasıl Yapılır
Program icon isimleri Taskbar Windows 10 Nasıl Gösterilir
etkinleştirmek veya Windows 10 devre dışı bırakın Taskbar Thumbnail Preview nasıl
Taskbar Thumbnail Preview Windows 10'de çalışmıyor
