Yazıcı etkinleştirilmedi, Windows 11/10'da Hata kodu 30 sorunu
Sorun şu ki, yazıcınız mükemmel bir şekilde çalışıyor ancak bir gün işler ters gittiğinde bir gün geliyor ve “ Yazıcı etkinleştirilmedi, hata kodu -30(Printer not activated, error code -30) ” diyen bir hata mesajı çıkıyor . Bu iyi değil, dahası, akşam 7:30'dan önce tamamlamanız gereken önemli bir işiniz varsa. Soru şu ki, bu yazıcı sorunu çözülebilir mi ve zamanında yapılabilir mi? Eh, cevap hepsine evet.
Yazıcı(Printer) etkinleştirilmedi, Hata(Error) kodu 30
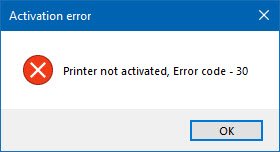
Sorunu çözmek için deneyebileceğiniz birkaç şey var.
1] Yazıcı Sorun Gidericisini Çalıştırın

Alınacak ilk seçenek, Yazıcı Sorun Gidericisini(Printer Troubleshooter) çalıştırmaktır . Çalıştır(Run) iletişim kutusunu başlatmak için Windows Key + R tıklayın , ardından aşağıdaki komutu yazın ve Enter'a tıklayın:(Enter:)
msdt.exe /id PrinterDiagnostic
Buradan sonra, yazıcınızın baştan sona iyi çalışacağını umarak düzeltmek için talimatları izleyin.
2] İstediğiniz yazıcının varsayılan yazıcı olarak ayarlandığından emin olun(Make)
Yazıcınız, varsayılan olarak ayarlanmama olasılığı nedeniyle muhtemelen çalışmıyor. Merak etme; Bu oldukça sık olma eğilimindedir, bu nedenle bu konuda yalnız değilsiniz.

Burada yapılacak ilk şey , Ayarlar(Settings) uygulamasını başlatmak için Windows key + ICihazlar'ı(Devices) seçmektir .

Yazıcılar ve tarayıcılar(Printers and scanner) üzerine tıklayın , ardından seçenekler listesinden yazıcınızı arayın. Bulduktan sonra, yazıcıya tıklayın ve Yönet'i(Manage) seçin , ardından Varsayılan Olarak Ayarla'ya(Set as Default) tıklayın .
3] USB Kompozit Aygıt(USB Composite Device) için sürücüyü güncelleyin(Update)
Muhtemelen, USB Kompozit Aygıt(USB Composite Device) çalıştığı için yazıcınız çalışmıyor , o halde ne yapmalısınız? Eh(Well) , onu kaldırmanızı ve yeniden yüklemenizi öneririz ve bu görev nispeten basittir.
İşte yapmanız gerekenler. Başlat düğmesine(Start) tıklayın, ardından Aygıt Yöneticisi(Device Manager) yazın . Arama sonuçlarında göründüğünde, Aygıt Yöneticisini(Device Manager) başlatmak için üzerine tıklamanız yeterlidir .

USB Kompozit Aygıt(USB Composite Device) yazan seçeneği bulun , sağ tıklayın ve menüden Sürücüyü Güncelle'yi seçin. (Update Driver)Bilgisayarı yeniden başlatın. Burada yapılacak son şey, güncellenmiş sürücü yazılımı için otomatik olarak Ara'ya tıklamaktır ve işiniz biter .(Search)
Yazıcıyı(Printer) Kaldırın , yazıcı sürücüsü yazılımını kaldırın ve tümünü yeniden yükleyin ve yenileyin.
4] Yazıcınız için sürücüleri güncelleyin(Update)
Genellikle, yazıcınızın üreticisi ne zaman yeni bir sürücü yayınlasa, otomatik olarak indirilir ve kurulur. Ancak bu olmazsa, işi manuel olarak yapmak kullanıcıya kalmıştır.
Markanın resmi web sitesini ziyaret etmenizi ve en yeni ve eski sürücülerin indirilmesine izin veren bölümü aramanızı öneririz. En yeni sürücüyle karşılaşırsanız, bilgisayarınıza kurun ve yükleyin.
Bilgisayar sistemini yeniden başlatın, ardından bir belge yazdırmayı deneyin ve “Yazıcı etkinleştirilmedi, hata kodu -30” mesajının artık çirkin kafasını göstermediğinden emin olun.
Bu kadar, bu yüzden devam edin ve işlerin normale dönüp dönmediğini görmek için yazıcınızı bir kez daha test edin.(That’s pretty much it, so go on ahead and test your printer once more to see if things have returned to normal.)
Related posts
Windows'un 11/10 tarihinde Fix Canon Printer Error 853
Fix Service Error 79, Turn Off Sonra, HP Printer'de
Error 0x97 Epson yazıcılarda nasıl düzeltilir
Printer Error 0x00000709 Bir varsayılan bağlanmaya veya ayarlamaya çalıştığınızda
Windows 10'da Fix HP Printer Error Code 0xc4eb827f
Windows 11/10 PC'de Nasıl Fix Slow Printing?
Spooler SubSystem uygulamasını & niçin High CPU usage Nedir?
Yazıcı Yükleme Hatasını Düzeltin 0x00000057 [ÇÖZÜLDÜ]
Active Directory Domain Services'sini düzeltin, şu anda kullanılamıyor
Microsoft XPS Document Writer Printer Windows 11/10'te nasıl kaldırılır
Computer Windows 10'da yazdırırken donuyor
Windows'un 10 Fix HP error code 0xc4eb8000
Blackout or Power Outage'ün Windows 10'ün ardından yazdırılamadı
Fix Printer Status duraklatıldı, Windows 11/10'da hataya devam edemez
Fix Printer Installation Error 0x000003eb
Windows yazıcı, 0X0000052e bağlanamıyorum, Operation başarısız
Fix Run DLL: eed_ec.dll, belirtilen modül hata bulunamadı
Listesi 5 En İyi Yazıcılar için Home Use
Fix Wireless Printer Windows 11/10 cevap vermiyor
Use Printer and Scanner ICopy ile Photocopier olarak
