Windows aygıt sürücüsünü başarıyla yükledi (Kod 41)
Windows bu donanım için aygıt sürücüsünü başarıyla yüklediyse ancak Hata Kodu 41'e(Error Code 41) sahip donanım aygıtını bulamıyorsanız,(Windows successfully loaded the device driver for this hardware but cannot find the hardware device) hata mesajıyla karşılaşıyorsanız, bu gönderi, bu sorunu başarıyla çözmenize yardımcı olmak için deneyebileceğiniz çözümler konusunda size yardımcı olmayı amaçlamaktadır.
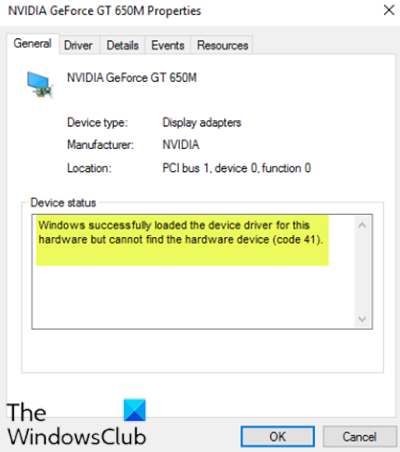
CD/DVD sürücüsü kullanmaya çalıştığınızda sürücünüzü işe yaramaz hale getiren mesajı aldığınız zamandır. Bu PC klasöründe(This PC folder.) tüm bölümlerin eksik olduğunu da yaşayabilirsiniz .
Windows , bu donanım için aygıt sürücüsünü başarıyla yükledi ancak donanım aygıtını bulamıyor ( Kod 41(Code 41) )
Bununla karşı karşıya kalırsanız, aşağıdaki önerilen çözümlerimizi belirli bir sırayla deneyebilir ve sorunun çözülmesine yardımcı olup olmadığına bakabilirsiniz.
- Kayıt defteri girdisini düzenle
- Cihazı kaldırın ve yeniden yükleyin
- Aygıt sürücüsünü manuel olarak güncelleyin
Listelenen çözümlerin her biri ile ilgili sürecin açıklamasına bir göz atalım.
1] Kayıt defteri girdisini düzenle
Bu bir kayıt defteri işlemi olduğundan, gerekli önlem olarak kayıt defterini yedeklemeniz(back up the registry) veya bir sistem geri yükleme noktası oluşturmanız önerilir. Tamamlandığında, aşağıdaki gibi ilerleyebilirsiniz:
- Çalıştır iletişim kutusunu çağırmak için Windows key + R tuşlarına basın .
- Çalıştır iletişim kutusuna yazın ve Kayıt Defteri Düzenleyicisi'ni açmak(open Registry Editor)
regeditiçin Enter'a basın . - Aşağıdaki kayıt defteri anahtarı yoluna gidin veya atlayın :
HKEY_LOCAL_MACHINE\System\CurrentControlSet\Control\Class\{4d36e965-e325-11ce-bfc1-08002be10318}
- Konumda, sağ bölmede, hem UpperFilters hem de LowerFilters girişini sağ tıklayın ve silin.
- Bilgisayarı yeniden başlatın.
Girişler bu konumda mevcut değilse bir sonraki çözüme geçebilirsiniz.
2] Cihazı kaldırın(Uninstall) ve yeniden yükleyin
Aşağıdakileri yapın:
- Yetkili Kullanıcı Menüsünü(Power User Menu) açmak için Windows key + X basın .
- Aygıt Yöneticisi'ni açmak(open Device Manager) için klavyede M tuşuna dokunun .
- Aygıt Yöneticisi(Device Manager) açıldığında , sorunlu aygıtı (genellikle sarı bir ünlem işaretine sahiptir) belirleyin ve üzerine sağ tıklayın.
- Bağlam menüsünden Cihazı kaldır'a(Uninstall device ) tıklayın .
- Onay mesajı isteminde Tamam'ı( OK) tıklayın .
- Kaldırma işlemi bittiğinde, imlecinizi menü çubuğuna getirin ve Eylem'e tıklayın(Action) .
- Ardından, Donanım değişikliklerini tara'ya(Scan for hardware changes) tıklayın ve işlemin tamamlanmasını bekleyin.
Windows 10, donanımı otomatik olarak algılar ve bilgisayarınıza kurar.
- (Reboot)Değişikliklerin etkili olması için bilgisayarınızı yeniden başlatın .
Hata şimdi çözülmelidir.
3 ] Aygıt sürücüsünü manuel olarak güncelleyin(] Manually)
Bu çözüm , sürücülerinizi Aygıt Yöneticisi aracılığıyla manuel olarak güncellemenizi(update your drivers manually via the Device Manager) veya sürücü güncellemelerini Windows Update altındaki (Windows Update)İsteğe Bağlı Güncellemeler(get the driver updates on the Optional Updates) bölümünden almanızı gerektirir . Sorunlu aygıt sürücüsünün en son sürümünü(download the latest version of the problematic device driver) üreticinin web sitesinden indirebilirsiniz .
Bu yardımcı olur umarım!
Related posts
Request çünkü I/O device ait yapılamadı (0x8078012D)
Windows Error Code & Message Lookup Tools
Fix Device Driver Error Code 41
Windows dijital imzayı doğrulayamıyor (Code 52)
Fix Crypt32.dll Windows 11/10'da bulunamadı veya eksik hata
Bize bir dakika ver, biz, Windows 11/10 üzerinde uygulamanın mesaj güncelliyoruz
Bu bilgisayar Parity Storage boşlukları nedeniyle Windows 10'ye yükseltilemez
Windows 11/10'da Fix WpnUserService.dll Error
İstenen URL Windows 10'te alınamadı
Bir hata Windows 10 dosyaya özelliklerini uygulamak oluştu
Nasıl Windows 11/10 içinde IPv4 üzerinde Start PXE düzeltmek için
Windows 10 içinde Kernel32.dll hataları düzeltmek için nasıl
Fix Bilgisayarınız ihtiyaçları, Error Code 0xc000000d onarılması
Fix d3dx dll file Windows 11/10 hataları eksik
Windows 10'da Photos APP error 0x80070020 Nasıl Düzeltilir
Windows 10 üzerinde Install Realtek HD Audio Driver Failure, Error OxC0000374
Fix Microsoft Office Error Code 0x426-0x0
Sorry, Offline file hatasını Windows 10'te açamadık
Fix iTunes Error Code 5105, isteğiniz işlenemez
Fix Error Code 30038-28 Office güncellendiğinde
