PDF verilerini elektronik tabloya aktarmak için Excel'de PDF Veri Bağlayıcı'yı kullanın
PDF belgelerinden Excel elektronik tablolarına veri aktarmak , PDF Data Connector sayesinde daha kolay hale geldi . Excel'deki(Excel) diğer tüm veri kaynaklarına benzer şekilde , Office 365 aboneleri artık Excel ile bir PDF belgesi arasında bağlantı kurabilir. Bu şekilde, kullanıcılar bir Excel(Excel) elektronik tablosuna aktarmak istedikleri verileri seçerler . PDF verilerini Excel elektronik tablolarına içe aktarmak , (Importing PDF data into Excel spreadsheets)Excel'in Al ve Dönüştür özelliğinin bir parçasıdır .
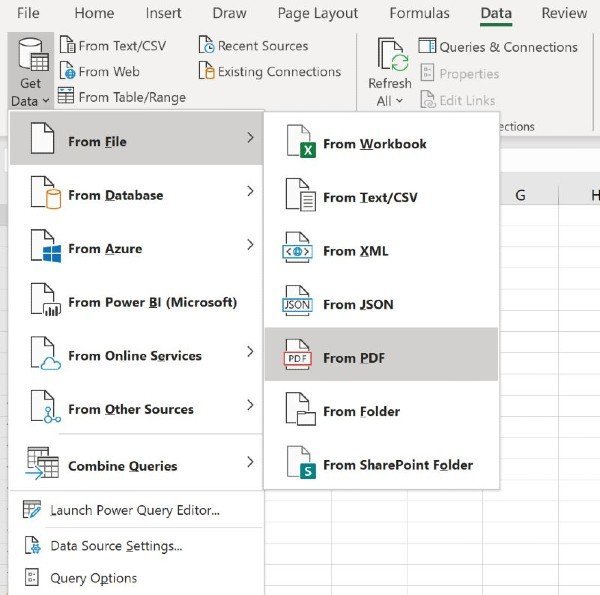
Microsoft Excel'de PDF Veri Bağlayıcı(PDF Data Connector) nasıl kullanılır
Excel'in PDF içe aktarıcı özelliğini(Excel’s PDF importer feature) kullanabilmek için öncelikle üzerinde çalıştığınız Excel elektronik tablosuna bir PDF belgesi bağlamanız(connect a PDF document to the Excel spreadsheet) gerekir .
Office 365 kullanıcılarına bir (Office 365)PDF belgesi ile bir Excel elektronik tablosu arasında nasıl bağlantı kurulacağı konusunda rehberlik edecek adımlar şunlardır :
- Yeni bir Excel elektronik tablosu oluşturun.
- Şeritteki Veri sekmesinden (Data)Veri Al(Get Data) menüsünü açın .
- Dosyadan > PDF'den öğesini seçin.
- Kullanmak istediğiniz PDF(PDF) belgesini bulun .
- İçe aktarmak istediğiniz verileri seçin.
Verileri içe aktarmak istediğiniz PDF(PDF) belgesini seçtiğinizde , bir gezgin penceresi Excel elektronik tablonuza aktarabileceğiniz tabloların listesini görüntüler .
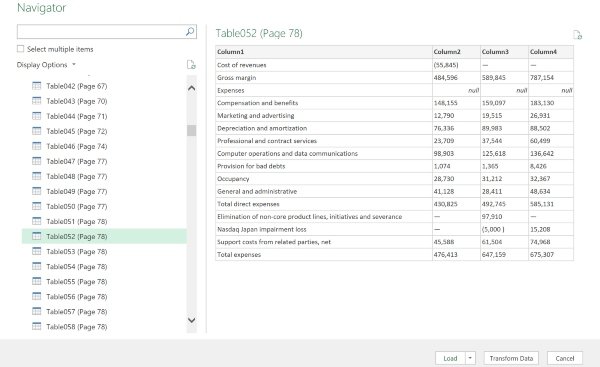
Şimdi, Excel'e(Excel) içe aktarmak için istediğiniz sayıda PDF belgesi öğesini seçin . Tek(All) yapmanız gereken , verileri elektronik tablonuza getirmek için Yükle düğmesini tıklamaktır. (Load)Alternatif olarak, Excel kullanıcıları, verilerinizi temizlemek ve (Excel)Power Query Editor sayesinde analize hazırlamak için Verileri Dönüştür'ü(Transform Data) de seçebilir .
Birden çok PDF(PDF) sayfasını aynı anda Excel'e(Excel) nasıl içe aktarırım
Şimdiye kadar gösterdiğimiz prosedür, verileri tek bir PDF(PDF) belgesinden Excel'e(Excel) aktarırken kullanışlıdır . Ancak, aynı anda birden çok sayfadan veri içe aktarmanız gereken bir durum olabilir.
Tek yapmanız gereken , PDF bağlantısı için isteğe bağlı parametreler olarak Başlangıç(Start) ve Bitiş sayfalarını belirlemektir. (End)Devam edin ve Power Query Düzenleyicisinden(Power Query Editor) aşağıdaki formülü çağırın :
Pdf.Tables(File.Contents("C:\Sample.pdf"), [StartPage=5, EndPage=10])
Excel'in yeni PDF içe aktarma özelliğini faydalı buluyor musunuz? Aşağıdaki yorumlarda bize bildirin.(Do you find Excel’s new PDF importer feature useful? Let us know in the comments below.)
Bu arada, yeni başlayanlar için bilmesi gereken en faydalı 10 Excel ipucu ve püf noktası var . (10 most useful Excel tips and tricks for beginners)Onlara bir göz atın!
Related posts
Excel Mobile'ın Yeni “Resimden Veri Ekle” İşlevini Kullanın
Excel'de Verileri Özetlemek için Özet İşlevlerini Kullanın
Web'den Veri Kopyalamak için Excel'i Bir Araç Olarak Kullanın
Automatic Data Type feature Excel'te Nasıl Kullanılır?
Google Drive kullanarak PDF online için Excel file dönüştürmek için nasıl
Nominal Faiz Oranından Etkili Faiz Oranını Bulmak için Excel'i Kullanın
Workbook Sharing Excel'de nasıl durdurulur veya kapatılır
Organization Chart Excel'de nasıl oluşturulur
Form Controls Excel'te Nasıl Oluşturulur ve Kullanılır
Bir Web Sayfasından Doğrudan Excel Verilerini Alın
Excel içinde Rept Function nasıl kullanılır
Excel Verilerinizi Grafik Oluşturma
Microsoft Excel Tutorial, yeni başlayanlar için
Bozuk bir Excel Workbook nasıl onarılır
Data Visualizer Add-In Excel için nasıl kullanılır? Akış çizelgeleri oluşturmak için
Geography Data Type içinde Excel nasıl kullanılır
Veri Alma Düzeltme. Birkaç Saniye Bekleyin ve Excel'de Tekrar Kesmeyi veya Kopyalamayı Deneyin Hatası
INT and LCM Functions içinde Excel nasıl kullanılır
Excel'da NETWORKDAYS function nasıl kullanılır?
Excel Elektronik Tablolarında Temel Tek Sütunlu ve Çok Sütunlu Veri Sıralama
