Chrome, Firefox, Edge ve Opera'da mobil tarayıcı öykünücüsü nasıl kullanılır -
İlgilendiğiniz bir web sitesinin mobil sürümünü test etmek için PC'nizde bir akıllı telefon tarayıcı emülatörüne erişmeniz mi gerekiyor? Belki bir web geliştiricisisiniz veya olmak istiyorsunuz ve üzerinde çalıştığınız proje için bir mobil tarayıcıyı simüle etmeniz gerekiyor. Sebepleriniz ne olursa olsun , (Regardless)Google Chrome , Mozilla Firefox , Microsoft Edge ve Opera'da bir mobil tarayıcı öykünücüsüne nasıl erişeceğiniz aşağıda açıklanmıştır :
Google Chrome'da(Google Chrome) mobil tarayıcı öykünücüsü nasıl açılır ve kullanılır?
Google Chrome'da(Google Chrome) mobil tarayıcı öykünücüsünde görüntülemek istediğiniz web sitesine gidin . Ardından klavyenizdeki CTRL + SHIFT + I tuşlarına basın veya fare ile sağ üst köşedeki üç dikey noktayı tıklayarak “Google Chrome'u Özelleştir ve Kontrol Et”(“Customize and control Google Chrome”) menüsünü açın. Diğer araçlar'ı ve(More tools, ) ardından Geliştirici Araçları'nı(Developer Tools) seçin .

(Access Developer Tools)Google Chrome'da (Google Chrome)Geliştirici Araçlarına Erişin
“Cihaz araç çubuğunu değiştir”(“Toggle device toolbar”) düğmesine tıklayın veya dokunun (bir tabletin yanında bir akıllı telefon gibi görünüyor) veya klavyenizde CTRL + Shift + M basın . Bu, mobil sayfanın yüklendiği cihaz araç çubuğunu etkinleştirir. Varsayılan olarak, cihaz araç çubuğu yüklediğiniz site için bir Duyarlı şablon kullanır. (Responsive)Üzerine tıklayın(Click) ve taklit etmek istediğiniz mobil cihazı seçin. Seçenekleriniz arasında birçok iPhone, iPad, Surface Duo , iki Samsung Galaxy cihazı ve PC için bir Moto G4 mobil(Moto G4 mobile) tarayıcı simülatörü bulunmaktadır.

Google Chrome'da(Google Chrome) mobil tarayıcı öykünücüsü nasıl etkinleştirilir
İPUCU:(TIP:) Maalesef, CTRL + Shift + M klavye kısayolunu ancak geliştirici araçlarını etkinleştirdikten sonra kullanabilirsiniz.
(Navigate)Test etmek istediğiniz sitede gezinin , farklı akıllı telefonlar ve tabletler arasında geçiş yapın ve nasıl göründüğüne bakın. İşiniz bittiğinde, standart masaüstü tarama moduna geri dönmek için Google Chrome'un geliştirici araçlarının sağ üst köşesindeki X (Kapat) düğmesine basın.(X (Close))
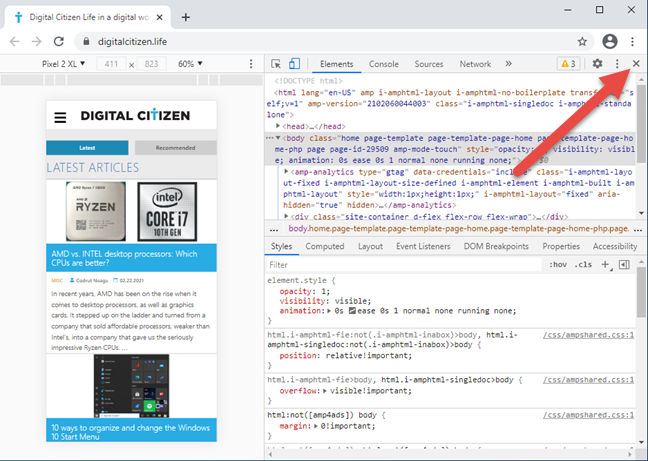
Mobil tarayıcı öykünücüsü Google Chrome'u kapatma(Google Chrome)
İPUCU:(TIP:) Yoğun bir Google Chrome kullanıcısıysanız, (Google Chrome)Google Chrome'un medya kontrol seçeneklerini nasıl kullanacağınızı(how to use Google Chrome’s media control options) da öğrenmek isteyebilirsiniz .
Mozilla Firefox'ta(Mozilla Firefox) mobil tarayıcı öykünücüsü nasıl açılır ve kullanılır?
Mozilla Firefox'ta(Mozilla Firefox) mobil tarayıcı simülatörü kullanmak istediğiniz siteyi açın . Ardından, klavyenizde CTRL + Shift + M basın veya Firefox'un menüsünü açmak için sağ üst köşedeki burger düğmesine tıklayın ve Web Developer'ı(Web Developer) seçin .

Firefox'ta (Firefox)Web Geliştirici(Web Developer) araçlarına erişin
Web geliştiricileri için faydalı araçlarla dolu bir menü görüyorsunuz. Listede "Duyarlı Tasarım Modu"nu(“Responsive Design Mode,”) seçin ve bir web sayfasını görüntülemenin bu özel modu Firefox'a(Firefox) yüklenir .

Firefox'ta(Firefox) Duyarlı Tasarım Modunu(Responsive Design Mode) seçin
Firefox, Duyarlı Tasarım Modunu(Responsive Design Mode) etkinleştirir . Pencerenin üst kısmında bu öykünme modu tarafından kullanılan parametreleri görürsünüz. Hiçbir cihaz seçilmemişse, öykünme için uygun aygıtların bulunduğu bir açılır liste açmak için Duyarlı'ya tıklayın veya dokunun ve ardından benzetmek istediğinizi seçin.(Responsive)
Birçok iPhone, iPad, Kindle Fire(Kindle Fire) ( Firefox bu öykünme seçeneğini sunan tek tarayıcıdır) ve Samsung Galaxy S9 cihazları için mobil tarayıcıyı simüle edebilirsiniz .

Firefox'ta(Firefox) mobil tarayıcı öykünücüsünü kullanın
Akıllı telefon tarayıcı öykünücüsüyle testi tamamladığınızda, Mozilla Firefox'un(Mozilla Firefox) sağ üst köşesindeki X (Duyarlı Tasarım Modunu Kapat)(X (Close Responsive Design Mode)) düğmesine basın .
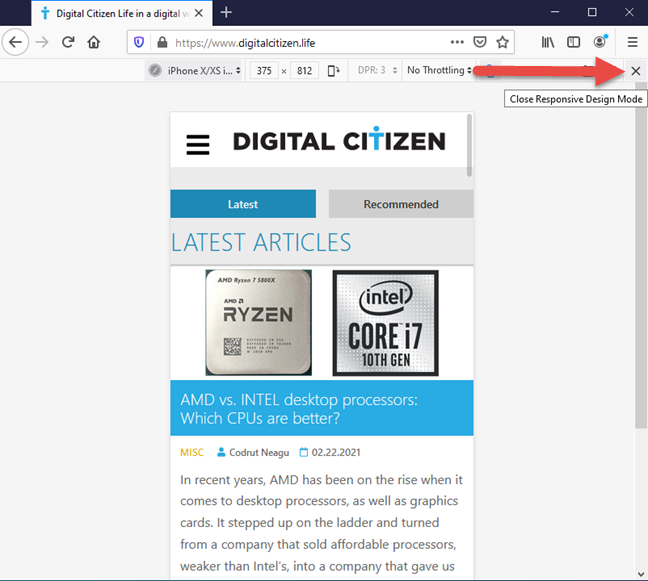
Firefox'ta(Firefox) mobil tarayıcı öykünücüsünü kapatın
Standart masaüstü tarama moduna geri döndünüz.
Microsoft Edge'de(Microsoft Edge) mobil tarayıcı öykünücüsü nasıl açılır ve kullanılır?
Microsoft Edge , Google Chrome ile aynı işleme motorunu kullanır ve aynı akıllı telefon tarayıcı öykünücülerini sunar. Bunlara erişmek için test etmek istediğiniz web sitesini ziyaret edin ve klavyenizdeki CTRL + SHIFT + IMicrosoft Edge'in(Microsoft Edge) sağ üst köşesindeki üç yatay noktayı ( "Ayarlar ve daha fazlası"(“Settings and more”) ) tıklayın . Görüntülenen menüde Diğer araçlar'a(More tools) ve ardından Geliştirici Araçları'na(Developer Tools) gidin .

Microsoft Edge'deki (Microsoft Edge)Geliştirici(Developer) araçlarına erişin
"Cihaz öykünmesini değiştir"(“Toggle device emulation”) düğmesini tıklayın (bir tabletin yanında akıllı telefon gibi görünüyor) veya klavyenizde CTRL + Shift + M basın . Bu, mobil tarayıcı öykünücüsü araç çubuğunu etkinleştirir. Varsayılan olarak, yüklediğiniz site için Duyarlı bir şablon kullanır. (Responsive)Üzerine tıklayın(Click) ve taklit etmek istediğiniz mobil cihazı seçin. Seçenekleriniz, Google Chrome(Google Chrome) ile aynı akıllı telefonları ve tabletleri içerir .

Microsoft Edge'de(Microsoft Edge) mobil tarayıcı öykünücüsüne erişin
Test etmek istediğiniz siteye göz atın, farklı mobil cihazlar arasında geçiş yapın ve nasıl göründüğüne bakın. İşiniz bittiğinde, Microsoft Edge'in sağ üst köşesindeki X (Kapat) düğmesine basın.(X (Close))

Microsoft Edge'de(Microsoft Edge) mobil tarayıcı öykünücüsünü kapatın
Artık standart masaüstü tarama moduna geri döndünüz.
Opera'da(Opera) mobil tarayıcı öykünücüsü nasıl açılır ve kullanılır
Opera'da(Opera) , bir mobil cihaz kullanıyormuş gibi görüntülemek istediğiniz web sayfasını ziyaret edin. Ardından sol üstteki Opera simgesine tıklayın ( (Opera)“Opera'yı özelleştirin ve kontrol edin”(“Customize and control Opera”) ). Açılan menüde Geliştirici'yi(Developer) ve ardından Geliştirici araçlarını(Developer tools) seçin . Klavyeyi tercih ederseniz , aynı sonuç için CTRL+Shift+I
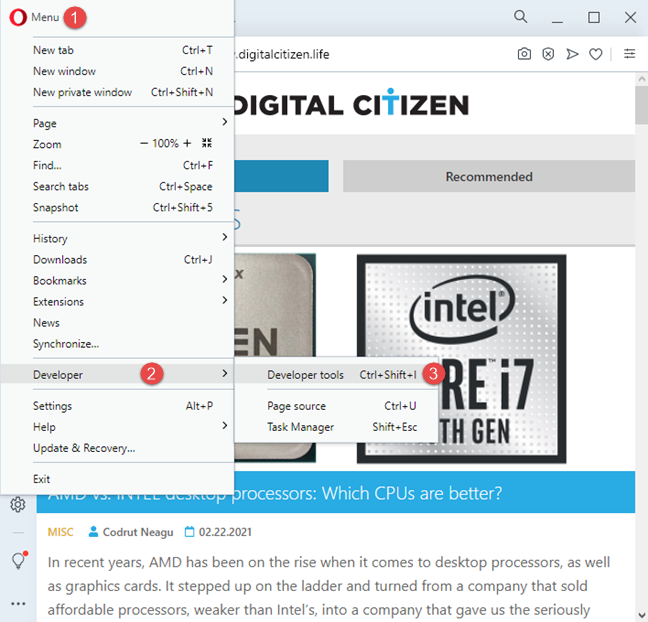
Opera'daki Geliştirici araçlarına erişin
Geliştirici araçları( Developer tools) , tarayıcı penceresinin sağ tarafında görüntülenir. "Cihaz araç çubuğunu değiştir"(“Toggle device toolbar”) düğmesini tıklayın (bir tabletin yanında akıllı telefon gibi görünüyor) veya klavyenizde CTRL + Shift + M basın . Cihaz araç çubuğu solda gösterilir. Varsayılan olarak, yüklediğiniz site için Duyarlı bir şablon kullanır. (Responsive)Üzerine tıklayın(Click) ve seçenekler listesinden taklit etmek istediğiniz mobil cihazı seçin. Opera , aynı oluşturma motorunu ( Chromium ) temel aldığından, Google Chrome ve Microsoft Edge ile aynı mobil tarayıcı öykünücülerini sunar .

Opera'da(Opera) mobil tarayıcı öykünücüsüne erişin
Testi tamamladığınızda, standart masaüstü tarama moduna geri dönmek için sağ üst köşedeki X ( Kapat ) düğmesine basın.(Close)

Opera'da(Opera) mobil tarayıcı öykünücüsünü kapatın
(Are)Mevcut mobil tarayıcı öykünme seçeneklerinden memnun musunuz ?
Artık her türlü mobil cihazı favori web tarayıcınızda nasıl taklit edeceğinizi biliyorsunuz. Ancak, çoğu web tarayıcısının iPhone ve iPad'leri tercih eden aynı öykünme seçeneklerini sunduğunu fark edebilirsiniz. Modern bir Android(Android) akıllı telefon veya tableti taklit etmek istiyorsanız, Android'in(Android) arkasındaki şirket tarafından geliştirilen tarayıcı olan Google Chrome'da(Google Chrome) bile şansınız oldukça zayıf . En iyi sonuçları istiyorsanız, bu görev için iki tarayıcı kullanmanız gerekebilir: Chrome ve Firefox veya Firefox ve Edge veya Opera . Gitmeden önce, mevcut seçenekler hakkında ne düşündüğünüzü bize bildirin.
Related posts
Chrome, Firefox, Microsoft Edge ve Opera'de bir sekmeyi susturulur
Tüm büyük tarayıcılarda reklamsız bir makale yazdırılır
Görev çubuğuna bir web sitesi veya Windows 10 yılında Start Menu bağlaması ne kadar
Chrome default browser Windows 10 (Firefox & Opera) Nasıl Yapılır?
Windows 11 içinde default browser nasıl değiştirilir
Nasıl Dark Mode içinde Google Chrome koymak
Nasıl Chrome, Firefox, Edge ve Opera üçüncü taraf çerezlerini engelleme
Android'de çerezler nasıl temizlenir (Chrome, Firefox, Opera, Samsung İnternet)
Basit sorular: Çerezler nedir ve ne işe yararlar?
Windows 10'da hangi tarayıcı pilinizin daha uzun süre dayanmasını sağlar?
Chrome, Firefox, Edge ve Opera yılında Etmeyin Parça nasıl etkinleştirilir
Ben Chrome hangi sürümü var? 6 yolu bulmak için
Chrome, Firefox, Edge ve Opera'te bir proxy sunucusu nasıl ayarlanır?
Nasıl, yapılandır almak ve Microsoft Edge uzantıları kaldırmak için
Chrome, Firefox, Opera ve Microsoft Edge'den şifreler LastPass'a nasıl aktarılır
Chrome Windows, MacOS, Android ve IOS için search engine'de Nasıl Değiştirilir?
Adobe Flash Player Google Chrome'de Nasıl Engellenirsiniz?
Microsoft Edge download konumunu nasıl değiştirilir
Firefox için Make InPrivate or Incognito shortcuts, Chrome, Edge, Opera veya Internet Explorer
Adobe Flash Player Windows 10's Microsoft Edge üzerinde Nasılbirsekilmez
