Windows 10'da CMD ve PowerShell'de Scroll-Forward'ı devre dışı bırakın
Bu gönderi , Windows 10'da (Windows 10)Komut İstemi'nde(disable Scroll-Forward in Command Prompt) ve PowerShell'de(PowerShell) Kaydır-İleri'yi devre dışı bırakmanıza yardımcı olacaktır . Varsayılan olarak, İleri Kaydır özelliği etkin kalır ve kullanıcılar Komut İstemi(Command Prompt) veya PowerShell penceresinin veya Konsol Arabelleğinin(Console Buffer) sonuna kadar son görüntülenen satırın ötesine geçebilir . Sonuç olarak, CMD veya Windows PowerShell'de(Windows PowerShell) aşağı kaydırdığımızda boş bir pencere görünüyor . Bazı kullanıcılar bu şekilde kalmasını isterken, diğerleri devre dışı bırakmak istiyor.
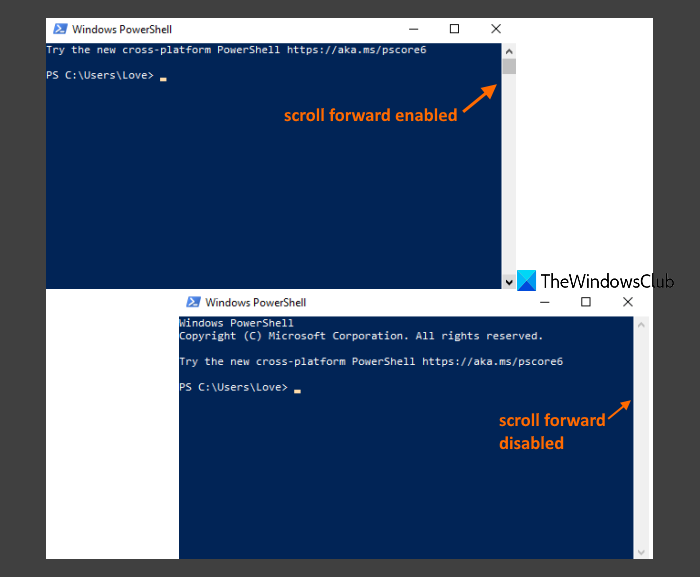
İleri Kaydır(Scroll-Forward) seçeneğini devre dışı bıraktığınızda, kaydırma yalnızca son görüntülenen satıra kadar sınırlandırılacaktır.
Windows 10'da(Windows 10) Komut İsteminde (Command Prompt)Kaydır-İleri'yi(Scroll-Forward) Devre Dışı Bırakın
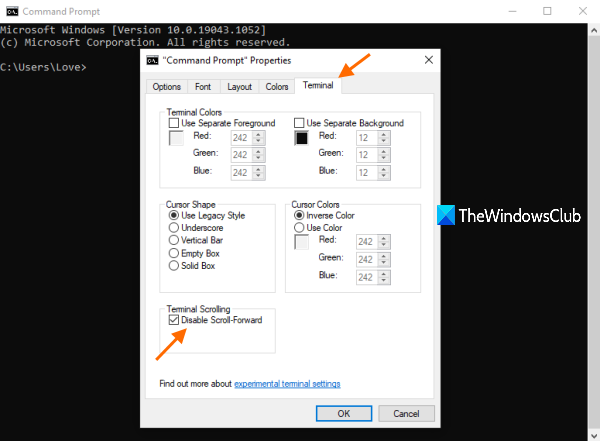
Komut İstemi'nde (Command Prompt)İleri Kaydır(Scroll-Forward) seçeneğini devre dışı bırakma adımları şunlardır :
- Arama kutusuna cmd yazın(cmd)
- Komut İstemi penceresini açmak için Enter tuşuna basın
- (Right-click)Komut İstemi(Command Prompt) penceresinin başlık çubuğuna sağ tıklayın
- Özellikler(Properties) seçeneğine tıklayın
- Özellikler penceresindeki Terminal sekmesine erişin
- İleri Kaydır seçeneğini Devre Dışı Bırak(Disable Scroll-Forward) seçeneğini belirleyin
- Tamam(OK) düğmesine basın .
Kaydır-İleri(Scroll-Forward) seçeneği hemen devre dışı bırakılacak ve o anda açık olan Komut İstemi(Command Prompt) penceresindeki değişikliği ve daha sonra açacağınız diğer pencereleri görebileceksiniz .
Bu seçeneği yeniden etkinleştirmek için, yukarıdaki adımları izleyin, İleri Kaydır seçeneğini Devre Dışı Bırak seçeneğinin işaretini kaldırın ve değişikliği uygulamak için Tamam'a basın.
Ayrıca şunu okuyun: (Also read:) Komut İstemi ve PowerShell arasındaki fark .
Windows 10'da(Windows 10) PowerShell'de İleri (PowerShell)Kaydırmayı(Scroll-Forward) Devre Dışı Bırakın
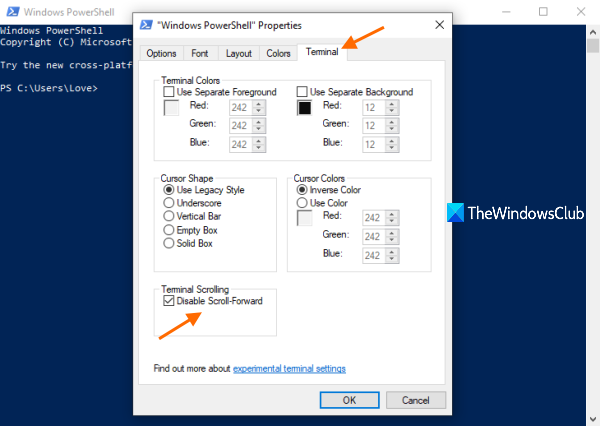
PowerShell'de (PowerShell)Scroll-Forward'ı(Scroll-Forward) devre dışı bırakma adımları , Command Prompt ile hemen hemen aynıdır . İşte adımlar:
- Windows 10'un Arama kutusuna powershell yazın(powershell)
- PowerShell penceresini açmak için Enter tuşuna basın
- (Right-click)PowerShell penceresinin başlık çubuğuna sağ tıklayın
- Özellikler(Properties) seçeneğini seçin
- PowerShell'in (PowerShell)Özellikler(Properties) penceresindeki Terminal sekmesine geçin
- İleri Kaydırmayı Devre Dışı Bırak(Disable Scroll-Forward) seçeneğini seçin
- Tamam(OK) düğmesine tıklayın .
PowerShell'de (PowerShell)İleri Kaydır(Scroll-Forward) özelliğini tekrar etkinleştirmek için yukarıda belirtilen adımları kullanın, İleri Kaydırmayı (Scroll-Forward)Devre Dışı Bırak(Disable) seçeneğinin işaretini kaldırın ve Tamam düğmesine basın.
Umarım yardımcı olur.
Related posts
WiFi CMD or Powershell'ü Windows 10'te kullanma nasıl devre dışı bırakılır?
Command Prompt Windows 10 kayıt defteri nasıl düzenlenir
Windows 10 büyük size dummy dosyaları nasıl oluşturulur
Windows 10'teki görev listesi ve Taskkill komutları nelerdir?
Shortcut, CMD or Context Menu Windows 10'da Shortcut, Shortcut'leri temizle
Windows 10'te Network Sniffer Tool PktMon.exe nasıl kullanılır?
Command Line Windows 10'da bir işlemi nasıl öldürürsünüz
Watch Dijital TV ve Windows 10 ProgDVB ile Radio'ü dinleyin
Windows 10 Bilgisayarlar için MyLauncher ile dosyaları kolayca başlatın
PowerShell Windows 10'de Microsoft Store apps Nasıl Sıfırlanır?
Convert PowerShell script (PS1) IExpress IExpress ile EXE'e Dosya
Windows Terminal içinde CMD and PowerShell arasında geçiş yapma
Windows 10 için Advanced Command Prompt or CMD Tricks
Windows 10'te PowerShell ile yüklü programların bir listesi oluşturma
.aspx dosyalarını Windows 10 bilgisayarda nasıl açılır
Nasıl devre dışı Korunma Önlemleri için Windows 10 üzerinde Feature Updates için
Taskbar Context Menu Windows 10'de Hide Toolbars option'de
PowerShell ve CMD'yi varsayılan ayarlarına sıfırlayın
Windows 10 içinde Aç Elevated Windows PowerShell 7 Ways
PowerShell script Task Scheduler'da Windows 10'te Nasıl Zamanlanır?
