Google Takvim için Bildirimler nasıl kapatılır veya değiştirilir?
Planlanan etkinlikleri kataloglamak, randevuları listelemek ve toplantıları planlamak için bir mandıra tuttuğunuz günler geride kaldı. Web tabanlı dijital takvimin gelişmesiyle birlikte, randevuları takip etmek çok daha kolay hale geldi ve artık yapılacaklar listelerini ve randevuları kontrol etmek için sayfaları çevirmekle uğraşmanıza gerek kalmadı. Bugün mevcut olan pek çok takvim arasından Google (Plenty)Takvim(Google Calendar) , popüler dijital takvimdir ve hayatınızı düzenlemenin tamamen yeni bir yolunu sunar.
Google Takvim(Google Calendar) , randevuları, toplantıları, işle ilgili görevleri, tatilleri ve diğer önemli tarihleri izlemeyi her zamankinden çok daha kolay hale getirdi. Bunlar, önemli tarihleri takip etmenin uygun yoludur ve ihtiyaç duyduğunuz her an akıllı telefonunuzdan veya bilgisayarınızdan erişilebilir.
Google Takvim bildirimleri neden önemlidir?(Why Google Calendar notifications are important)
Google takvimi bir kolaylık meselesidir ve önemli bir randevuyu kaçırmamanız için cihazınıza bildirimler gönderir. Takvim, önemli tarihlerinizden haberdar olmanıza yardımcı olacak bazı kullanışlı özelliklerle birlikte gelir. Takvim, sizi tüm etkinliklerden haberdar etmek için push ve e-posta bildirimlerini kullanır.
Herkes Google Takvim'de(Google Calendar) e-posta veya bildirim şeklinde etkinlik bildirimleri alabilir . Bu bildirim, cihazınızda açılır, böylece önemli bir son tarihi nadiren kaçırırsınız. Bu bildirim açılır pencereleri kapatılabilir veya ertelenebilir.
Ancak çoğu zaman tüm bildirimleri görmek istemeyebilir veya görüntülenenden fazlasını eklemek isteyebilirsiniz. Bu gibi durumlarda, Google Takvim'deki(Google Calendar) anında iletme ve e-posta bildirimi ayarlarını özelleştirebilirsiniz . Google takvim, önemli teslim tarihlerini karşılamak için günlük bildirimleri ve e-posta bildirimlerini saklamanıza olanak tanıyan birçok kullanışlı özelliğe sahiptir. Bu makalede, Google Takviminizde(Google Calendar) etkinlik bildirimini nasıl özelleştireceğiniz konusunda size adım adım ilerliyoruz .
(Customize Notification Settings)Masaüstünde Google Takvim(Google Calendar) için Bildirim Ayarlarını Özelleştirin(Desktop)
Varsayılan olarak, bildirim olaydan 10 dakika önce açılır. Ayarları değiştirmek için aşağıdaki adımları izleyin.
Google Takvim'i(Google Calendar) masaüstünüzde başlatın . Takvimin sol tarafında görüntülenen üç noktayı tıklayın.
Açılır menüden Ayarlar ve paylaşım'ı( Settings and sharing) seçin.
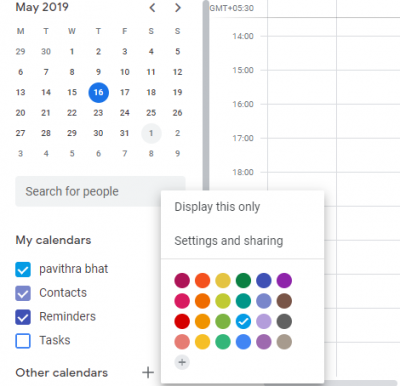
Yapılandırmak için takvimi seçin.
Etkinlik bildirimlerine(Event notifications) gidin ve masaüstü bildirimlerini ve e-posta bildirimlerini yapılandırmak için birçok seçenek bulacaksınız.
Açılır menüden yapılandırmak istediğiniz bildirim türlerini seçin.
Masaüstü bildirimini ve e-posta bildirimini saat/dakika/gün/hafta olarak yapılandırın.
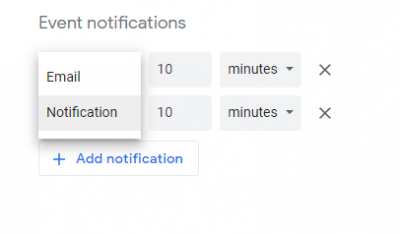
Başka bir bildirim eklemek için Bildirim ekle'yi(Add notification) tıklayın . Açılır bildirimleri almak istediğinizde işlemi tekrarlayabilir ve bildirimler ekleyebilirsiniz.
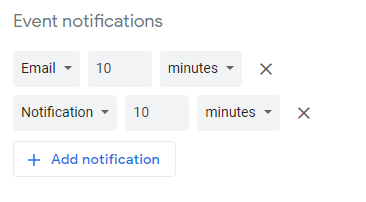
Şimdi ayarlar penceresine dönün ve grup etkinliklerinin e-posta bildirimlerini değiştirmek için açılır menüden Genel bildirim'i seçin.(General notification)
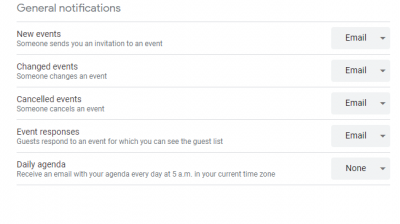
Genel ayarlarda(General) , biri size etkinlik daveti gönderdiğinde yeni etkinlikler , biri etkinlik (new events)değiştirdiğinde değişen etkinlikler(changed events) , biri etkinlikleri iptal(canceled events) ettiğinde iptal edilen etkinlikler ve konuklar davetli listesini görebileceğiniz etkinliğe yanıt(event responses) verdiğinde etkinlik yanıtları için etkinlikleri değiştirebilirsiniz. . Ek olarak, mevcut saat diliminizde her gün sabah 5'te e-posta yoluyla Günlük ajandayı(Daily agenda) alacak şekilde yapılandırabilirsiniz .
Ayrıca herhangi bir etkinliğe özel bildirimler de ekleyebilirsiniz. Yapılandırmak istediğiniz etkinliğe tıklayın ve kurşun kalem simgesine dokunun.(Click)
Etkinlik(Event) ayrıntıları altında, etkinlikle ilgili birçok seçeneği ve bildirim ayarlarını düzenleyebilirsiniz.
Masaüstünde Google Takvim(Google Calendar) bildirimlerini devre dışı bırakın
Kapatmak için bildirimleri hep birlikte aşağıdaki adımları izleyin.
Google Takvim'i(Google Calendar) başlatın ve sayfanın üst kısmındaki dişli çark simgesini tıklayın.
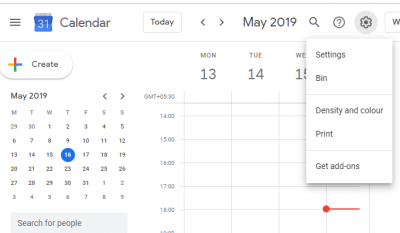
Açılır menüden Ayarlar'ı(Settings f) seçin ve Etkinlik Ayarları'na gidin(Event Settings) .
Bildirim seçeneği için açılır menüyü tıklayın ve bildirimleri tamamen devre dışı bırakmak için Kapalı'ya dokunun.(Off)
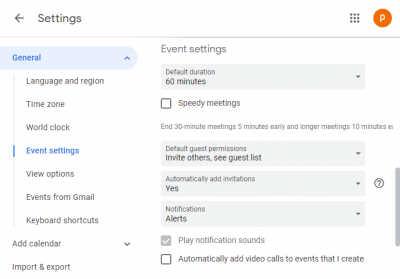
Tamamlandığında, takviminize geri dönün.
Bu kadar.(That’s all.)
Related posts
Google Calendar'te Multipl Time Zones eklenmesi ve kullanımı
özelleştirmek ve herhangi bir web sayfasındaki Google Calendar nasıl gömülür?
Thunderbird's Yıldırımında Add Read-Write access Google Calendar'ye
Windows PC için Best ücretsiz Google Calendar alternatifleri
Nasıl senkron Outlook Calendar ile Google Calendar
Excel bir Calendar nasıl oluşturulur
Mail and Calendar app freezes, Çarpır veya Windows 11/10'de çalışmıyor
Google Takvim Etkinlikleri Oluşturmak için 2 Chrome Adres Çubuğu Kısayolu
Windows 10'de Google Calendar'te bir etkinlik nasıl oluşturulur ve yönetilir
Google Takvim Neden En İyi Çevrimiçi Takvim Hizmetidir?
Error 0x80040154, Windows 10'da Mail & Calendar app'da
Atom Alışkanlıklarını Desteklemek İçin Google Takvim Bildirimleri Nasıl Kullanılır?
Best Free Calendar apps Windows 11/10 için
Google Takvimini Masaüstünüze Getirmenin 5 Yolu
DesktopCal Desktop Calendar app Windows 10 için
Google Calendar'inizi Someone Else ile paylaşın
Bir OneNote Calendar template nasıl oluşturulur
Off and Manage YouTube Notifications Nasıl Açılır
Windows desktop DeskTask ile Display Outlook Calendar & Tasks
Slack, Zoom and Microsoft Teams için Google Calendar bağlamak için nasıl
