Microsoft Teams'de Acil veya Önemli Mesaj nasıl gönderilir?
Gönderdiğimiz yüzlerce kısa mesajda her zaman bir metnin öne çıkmasını isteriz. Alıcının hızlı yanıt vermesi için çok acil bir şey bildirilmelidir. Bu kılavuzda, Microsoft Teams(Microsoft Teams) üzerinde Acil veya Önemli Mesajları(Urgent or Important Messages) nasıl gönderebileceğinizi göstereceğiz .
Microsoft'un(Microsoft) Teams'e uyguladığı harika ve benzersiz özellikler, onu ekipleri(Teams) uzaktan yönetmek için video konferans platformları için en iyi rakip haline getirdi. Microsoft , Ekipleri(Teams) geliştiriyor ve kullanıcıların üzerinde harika bir işbirliği zamanı geçirmeleri için en iyi deneyimi sunmaya çalışıyor. Teams'deki(Teams) kısa mesaj özelliği de diğer platformlar gibi gelişigüzel ele alınmaması gereken önemli bir özellik. Acil mesajlaşma özelliği, onu en iyi yapan şeydir. Microsoft Teams üzerinde acil bir mesaj göndermek için nasıl kullanabileceğimizi görelim .
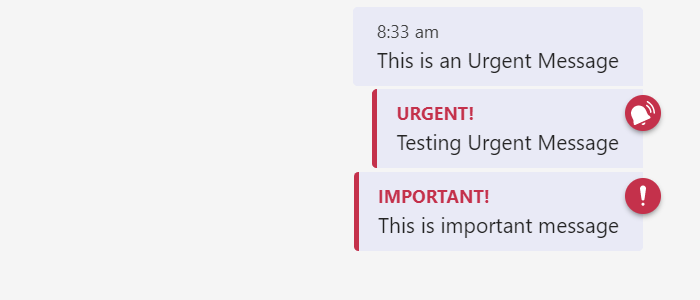
Microsoft Teams'de(Microsoft Teams) Acil veya(Urgent) Önemli Mesaj(Important Message) nasıl gönderilir?
Microsoft Teams , alıcıya aciliyetini bildirmek için iki seçenek sunar. Ekipler , (Teams)Acil(Urgent) veya Önemli(Important) mesajlar göndermenize izin verir . Acil(Urgent) mesaj gönderdiğinizde , mesajın üstüne kırmızı renkli bir zil simgesi eklenir ve sonraki 20 dakika boyunca her 2 dakikada bir alıcıya bilgi verilir. Önemli(Important) bir mesaj gönderirseniz , mesajın üstüne kırmızı renkte bir ünlem işareti simgesi eklenir.
Teams'de acil veya önemli bir mesaj göndermek için:
- Mesajı göndermek istediğiniz kişiyi seçin.
- Ünlem işareti simgesine tıklayın.
- Mesajın yapısını seçin – Standart(Standard) , Acil(Urgent) veya Önemli(Important) .
- Mesajı yazın ve Enter'a basın.
İşlemi ayrıntılı olarak görelim.
Microsoft Teams'i(Microsoft Teams) açın ve mesajı göndermek istediğiniz kullanıcıyı seçin. Ardından, Microrost ekiplerinin metin alanının altındaki ünlem işareti simgesine tıklayın. (exclamation mark icon)Standart, Önemli(Important) ve Acil(Urgent) olmak üzere üç seçenek göreceksiniz . Acil(Select Urgent) veya Önemli'yi(Important) seçin .
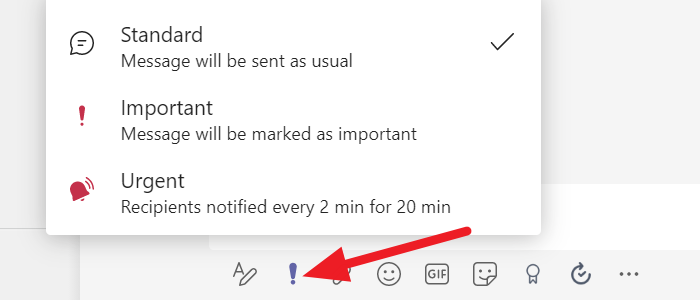
Mesaj türünü seçtikten sonra göndermek istediğiniz mesajı yazın ve Enter'a(Enter) basın .
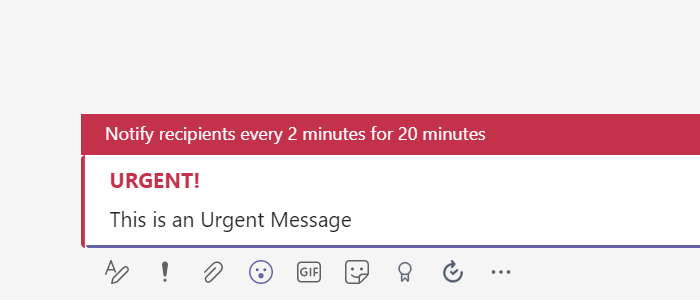
Mesaj, üzerine bir zil simgesi eklenmiş ve sık sık bildirimler yapılarak kişiye ulaşacaktır.
Microsoft Teams üzerinden acil veya önemli mesajları bu şekilde gönderebilir ve alıcının mümkün olan en kısa sürede yanıt vermesini sağlayabilirsiniz.
Okuyun(Read) : Microsoft Teams'de Arka Plan Gürültüsü Nasıl Azaltılır(How to reduce Background Noise in Microsoft Teams) .
Microsoft ekiplerinin anlık mesajlaşması var mı ?
Evet, Microsoft Teams'in(Microsoft Teams) anlık mesajlaşma özelliği var, toplantılardayken bile belirli bir kişi veya grupla aynı anda doğrudan sohbet etmek için kullanabilirsiniz. Ayrıca, diğer kişinin yanıt vermesine olan ihtiyacınıza göre mesajlarınızı acil veya önemli olarak işaretleyebilirsiniz.
Ayrıca sohbetlerde insanları etiketleyebilir ve sohbeti daha etkileşimli ve canlı hale getirmek için uygulamaları kullanabilirsiniz. Belgeler, resimler veya dosyalar herhangi bir güçlük çekmeden kolayca paylaşılabilir. Bir diğer önemli şey ise PC, mobil veya web uygulaması gibi herhangi bir cihazda kullanabilmenizdir.
Teams üzerinden yayın mesajı gönderebilir miyim ?
Microsoft Teams şu anda bir yayın mesajı özelliğine sahip değildir. Yayın mesajları göndermek için üçüncü taraf uygulamaları kullanmanız gerekir. Belirli üyelerle gruplar oluşturabilir ve onlara aksi takdirde yayınlayacağınız mesajları gönderebilirsiniz.
Okuyun: (Read: )Microsoft Teams grup sohbet yazılımı Özellikler ve SSS .
Related posts
Zoom için Microsoft Teams nasıl eklenir
Microsoft Teams Linux and macOS'de Nasıl Kurulur
Birini Microsoft Teams'da işlerinde nasıl övünme
Özlüyorsun, yöneticinizin Microsoft Teams'yı etkinleştirmesini isteyin
Turn Off Read Receipts Microsoft Teams'da ekip üyeleri için
Nasıl, Windows 11/10 üzerinde Microsoft Teams hata code 500 düzeltmek için
Microsoft Teams meeting arka plan bulanıklık nasıl
Microsoft Teams meeting O PC or Mobile nasıl kaydedilir
Microsoft Teams, kullanıcıların iki monitörle toplantılara katılmalarını sağlamak için
Change User Roles, Microsoft Teams'de Permissions and Capabilities
Düzeltme: Microsoft Teams Sohbette görüntüler yüklenemez veya gönderemez
Member Role'ü nasıl değiştirilir ve Member'ü Microsoft Teams'te kaldırın
Google Meet vs Skype vs Zoom vs Microsoft Teams
Microsoft Teams bir Kanban Board nasıl oluşturulur
Microsoft Teams Windows 10 ve Android'ten nasıl kaldırılır?
Best Educational apps Microsoft Teams için öğretmenler ve öğrenciler için
Silinen Teams and Channels içinde Microsoft Teams geri yükleme
Nasıl ayarlanır, Schedule and Join A Microsoft Teams meeting
Dosya, Microsoft Teams'te kilitli hata oluştu
Nasıl Microsoft Teams bir Poll oluşturmak için?
