MTP USB aygıt sürücüsü Windows 11/10'da yüklenemedi
MTP ( Medya Aktarım Protokolü(Media Transfer Protocol) ), medyayı ve diğer dosyaları iki taşınabilir cihaz arasında veya bir bilgisayar ile bir akıllı telefon arasında aktarmak için kullanılan bir iletişim protokolüdür. Bu iletişim protokolünü kullanmak için bilgisayarınıza bir MTP aygıt sürücüsü yüklemeniz gerekir. (MTP)MTP aygıt sürücüsü bilgisayarınıza doğru şekilde yüklenmemişse, Medya Aktarım Protokolü çalışmayacaktır . MTP USB device driver failed to install on Windows 11/10. sorununu gidermek için olası çözümleri listeleyeceğiz .
MTP USB aygıt sürücüsü yüklenemediğinde, ekranda aşağıdaki mesajın yer aldığı bir açılır pencere belirir :
Device driver software was not successfully installed. Please consult with your device manufacturer for assistance getting this device installed.
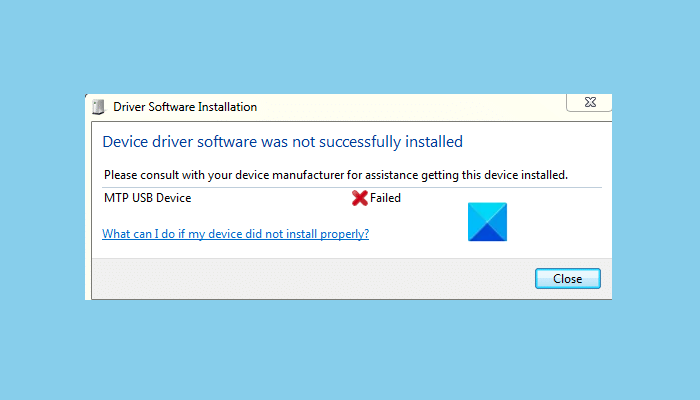
MTP USB aygıt sürücüsü yüklenemedi
Bazı kullanıcılar, yalnızca cihazlarını yeniden başlatarak sorunu çözebileceklerini belirtmişlerdir. Bu yöntemi de deneyebilirsiniz. Bu işe yaramazsa, aşağıda listelenen sorun giderme yöntemlerine devam edebilirsiniz:
- USB bağlantı noktalarını değiştirin.
- MTP aygıt sürücüsünü güncelleyin.
- “wpdmtp.inf” dosyasını kurun.
- Media Feature Pack'i(Media Feature Pack) Microsoft'un resmi web sitesinden yükleyin .
1] USB bağlantı noktalarını değiştirin
Yapmanız gereken ilk şey, USB bağlantı noktalarını değiştirmek. Dizüstü bilgisayarınızda hem USB 2.0 hem de 3.0 bağlantı noktaları(3.0 ports) varsa , telefonunuzu veya taşınabilir cihazınızı her iki bağlantı noktasına da tek tek bağlayın ve yardımcı olup olmadığına bakın.
Bazen hata, hatalı bir USB(USB) kablosu nedeniyle oluşur . Sizin durumunuz buysa, USB kablosunu değiştirmek yardımcı olabilir.
2] MTP aygıt sürücüsünü güncelleyin
Çoğu durumda, aygıt sürücüsünün güncellenmesi sorunu çözer. Etkilenen birçok kullanıcının geri bildirimlerine göre, aygıt sürücüsünü güncellemek sorunu çözmelerine yardımcı oldu. Ayrıca bu yöntemi deneyebilir ve herhangi bir fark yaratıp yaratmadığını kontrol edebilirsiniz.
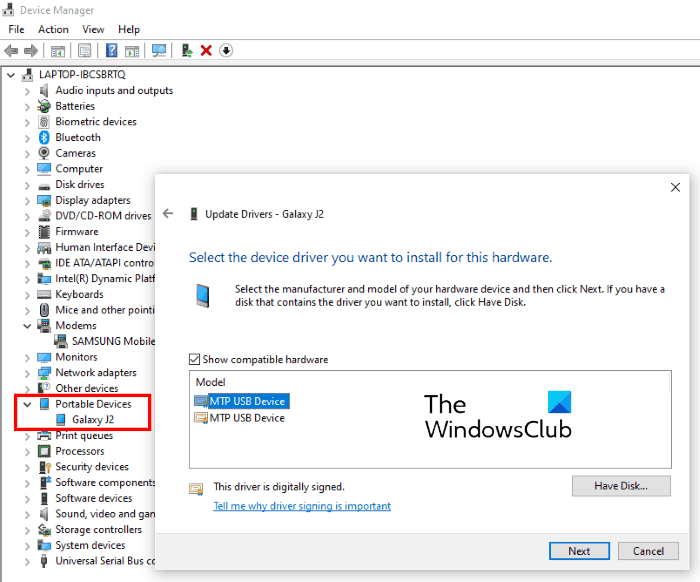
Aşağıda listelenen adımları izleyin:
- Klavyenizde Win + X tuşlarına basın ve Aygıt Yöneticisi'ne(Device Manager) tıklayın .
- Akıllı telefonunuzu bilgisayarınıza bağlayın ve Aygıt Yöneticisi'ndeki Taşınabilir Aygıtlar(Portable Devices) bölümünü genişletin.
- (Right-click)Akıllı telefonunuzun adına sağ tıklayın ve Sürücüyü güncelle(Update driver) öğesini seçin . Bazen Taşınabilir Aygıt(Device) bölümünde akıllı telefonun adı yerine MTP USB Aygıtı görüntülenir.(MTP USB Device)
- Şimdi, Sürücüler için bilgisayarıma gözat(Browse my computer for drivers) seçeneğine tıklayın.
- Bilgisayarımdaki mevcut sürücüler listesinden seçmeme izin ver'i(Let me pick from a list of available drivers on my computer) tıklayın . Ardından Windows size uyumlu sürücülerin bir listesini gösterecektir.
- MTP USB Aygıtını(MTP USB Device) seçin ve İleri(Next) düğmesine tıklayın.
- Ekrandaki yönergeleri takip edin.
Kurulum tamamlandıktan sonra, dosyaları bilgisayarınız ve akıllı telefonunuz arasında aktarıp aktaramayacağınızı kontrol edin. Değilse, sonraki çözümü deneyin.
3] “wpdmtp.inf” dosyasını kurun
“ wpdmtp.inf ” dosyasının manuel olarak yüklenmesi, birçok kişinin sorunu çözmesine yardımcı oldu. Bu yöntem de sorununuzu çözebilir.
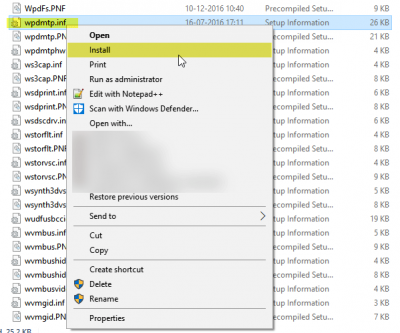
Aşağıdaki adımları takip et:
- Windows Gezgini'ni(Windows Explorer) açın ve C sürücünüzü açın.
- Şimdi Windows klasörünü açın ve ardından INF klasörünü açın.
- wpdmtp.inf adlı dosyayı arayın .
- Dosyayı bulduktan sonra, üzerine sağ tıklayın ve Yükle'ye(Install) tıklayın . Ekrandaki yönergeleri takip edin.
Kurulum işlemi tamamlandıktan sonra taşınabilir cihazınızı bilgisayarınıza bağlayın ve sorunun çözülüp çözülmediğini kontrol edin.
4] Microsoft'un resmi web sitesinden Media Feature Pack'i yükleyin(Install Media Feature Pack)
Bu çözüm, Windows N sürümü(Windows N version) kullanıcıları içindir. Windows 10'un(Windows 10) N sürümleri, bir akıllı telefon veya başka bir taşınabilir cihaza bağlanmak için Media Feature Pack gerektirir . Aşağıda verilen adımları izleyin:
- microsoft.com'u(microsoft.com) ziyaret edin .
- (Scroll)İndirilenler(Downloads) bölümünü görüntülemek için sayfayı aşağı kaydırın .
- Açılır menüden doğru Windows sürümünü seçin.
- Onayla(Confirm) düğmesine tıklayın .
- Şimdi, indir düğmesine tıklayın.
- Dosyayı indirdikten sonra kurun.
Yardım etmeli.
İlgili okumalar(Related reads) :
- Bu aygıt için bir sürücü (hizmet) devre dışı bırakıldı (Kod 32) .
- Windows bu donanım için Aygıt Sürücüsünü yükleyemiyor, Kod 38 .
Related posts
USB ses sürücüleri Windows 10'da yüklenmiyor
Fix MTP USB Device Driver Installation başarısız oldu
Windows dijital imzayı doğrulayamıyor (Code 52)
Windows 10'de Automatic Driver Updates Nasıl Devre Dışı Bırakılır
Display driver NVLDDMKM Windows 10'da yanıt vermeyi bıraktı
Nasıl yeniden başlatma Graphics Driver içinde Windows 10
Bu grafik sürücüsü uyumlu grafik donanımı bulamadı
DriverView ile Windows 11/10'de tüm aygıt sürücülerinin listesini nasıl gösterilir?
Intel Driver & Support Assistant: Intel sürücülerini indirin, yükleyin, güncelleyin
Biometric Biometric device Device Manager kullanarak eksik veya kaldırdı
Windows 10 üzerinde Wi-Fi Network Driver information nasıl görüntülenir
HP 3D DriveGuard, kazayla damlalarından sonra Hard Drive'yi hasardan korur
Windows, bu driver software'un yayıncısını Windows 10'da doğrulayamıyor
Windows computer grafik sürücüsünü yüklerken donuyor
Best Windows 10 için ücretsiz Driver Update Software
Windows 11/10 için sürücüleri nerede indiririm
Command Prompt Windows 10'teki sürücüleri nasıl güncellenir?
Fix Generic PnP Monitor Windows 11/10'da sürücü sorunu
Video Driver çöktü ve Windows 10'da sıfırlandı
DUMo Windows system'ünüzü hardware driver güncellemeleri için taramalar
