Windows 10'da IP Yardımcı Hizmeti nasıl etkinleştirilir veya devre dışı bırakılır
IP Yardımcı Hizmeti (iphlpsvc), (IP Helper Service)Windows 10 cihazlarına önceden yüklenmiş bir programdır . Bu hizmeti devre dışı bırakmak(Disabling this service) , uzak bir veritabanı çalıştırmadığınız veya tünel bağlantısına ihtiyacınız olmadığı sürece sisteminizi etkilemez. Aksine, iphlpsvc diğer tüm kaynaklar arasında çok fazla bellek tükettiği için genellikle etkili olduğu bulunmuştur. Bu gönderide , Windows 10'da IP Yardımcı Hizmetini etkinleştirmenin veya devre dışı(enable or disable IP Helper Service) bırakmanın farklı yollarını göstereceğiz .
Temel olarak iphlpsvc , 6to4, (iphlpsvc)ISATAP , Port Proxy ve Teredo ile IP-HTTPS üzerinden tünel bağlantısına izin verir . Ayrıca yerel bir bilgisayarın ağ yapılandırma ayarlarını kurtarmaya ve değiştirmeye yardımcı olur – bunu yapmak için IPv6 geçiş teknolojileri aracılığıyla tünel bağlantısı oluşturur. Hizmet, yerel bilgisayarın ağ yapılandırmasındaki değişiklikleri sürekli olarak bildiren bir bildirimci olarak da çalışır. Hizmeti devre dışı bıraktığınızda, gelişmiş bağlantı bağlı olarak da durdurulacaktır.
IP Yardımcı Hizmetini etkinleştirin veya devre dışı bırakın
Bu görevi başarmanın yolları şunlardır;
- Hizmetler konsolu aracılığıyla
- Komut İstemi ile
- Kayıt Defteri Düzenleyicisi aracılığıyla
- Sistem Yapılandırma yardımcı programı aracılığıyla
Yöntemlerin her birinin açıklamasını görelim.
1] Hizmetler(Services) konsolu aracılığıyla IP Yardımcı Hizmetini (IP Helper Service)etkinleştirin(Enable) veya devre dışı bırakın
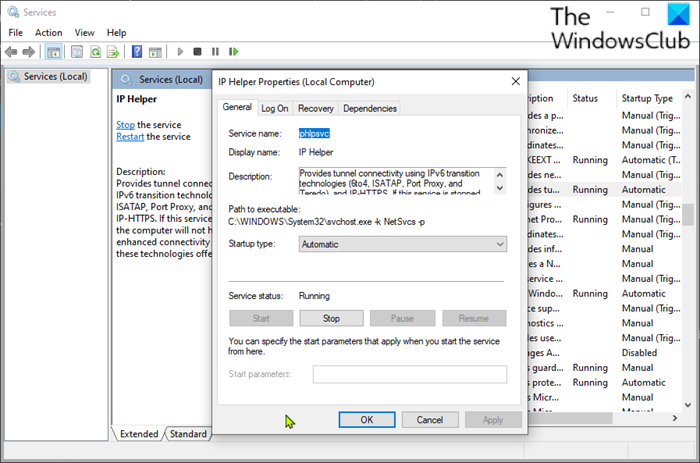
Aşağıdakileri yapın:
- Çalıştır iletişim kutusunu çağırmak için Windows key + R tuşlarına basın .
- Çalıştır iletişim kutusuna yazın ve Hizmetler'i açmak(open Services)
services.msciçin Enter'a basın . - Hizmetler(Services) penceresinde , IP Yardımcısı(IP Helper) hizmetini kaydırın ve bulun.
- (Double-click)Özellikler penceresini açmak için girişe çift tıklayın .
- Özellikler penceresinde, Genel(General) sekmesinde, Başlangıç türü açılır menüsüne tıklayın ve (Startup type)Otomatik(Automatic) öğesini seçin .
- Ardından, Servis durumu (Service status ) bölümüne gidin.
- Hizmeti etkinleştirmek için Başlat(Start) düğmesine tıklayın .
- Bu belirli hizmeti devre dışı bırakmak için Durdur (Stop ) düğmesini tıklayın.
- Değişiklikleri kaydetmek için Uygula(Apply) > Tamam'a(OK) tıklayın .
Artık Hizmetler(Services) konsolundan çıkabilirsiniz .
2] Komut İstemi(Command Prompt) aracılığıyla IP Yardımcı Hizmetini (IP Helper Service)etkinleştirin(Enable) veya devre dışı bırakın
- Çalıştır iletişim kutusunu çağırın.
- Çalıştır iletişim kutusuna yazın
cmdve ardından open Command Prompt in admin/elevated mode için CTRL + SHIFT + ENTER basın . - Komut istemi penceresinde, aşağıdaki komutu yazın ve IP Yardımcısı(IP Helper) hizmetini etkinleştirmek için Enter'a basın.(Enter)
net start iphlpsvc
Not : (Note)Başlangıç türü (Startup type)Devre Dışı(Disabled) ise hizmeti başlatamazsınız .
Aynı hizmetin Başlangıç(Startup) türünü değiştirmek için aşağıdaki komutu uygulayabilirsiniz:
Otomatik için :
( Automatic:)
REG add “HKLMSYSTEMCurrentControlSetservicesiphlpsvc” /v Start /t REG_DWORD /d 2 /f
Manuel( Manual:) için :
REG add “HKLMSYSTEMCurrentControlSetservicesiphlpsvc” /v Start /t REG_DWORD /d 3 /f
Engelliler(Disabled) için :
REG add “HKLMSYSTEMCurrentControlSetservicesiphlpsvc” /v Start /t REG_DWORD /d 4 /f
Otomatik (Gecikmeli Başlatma) için:
( Automatic (Delayed Start):)
REG add “HKLMSYSTEMCurrentControlSetservicesiphlpsvc” /v Start /t REG_DWORD /d 2 /f
- Hizmeti devre dışı bırakmak için aşağıdaki komutu yazın ve Enter'a basın(Enter) .
net stop iphlpsvc
Şimdi CMD isteminden çıkabilirsiniz.
3] Kayıt Defteri Düzenleyicisi(Registry Editor) aracılığıyla IP Yardımcı Hizmetini (IP Helper Service)etkinleştirin(Enable) veya devre dışı bırakın
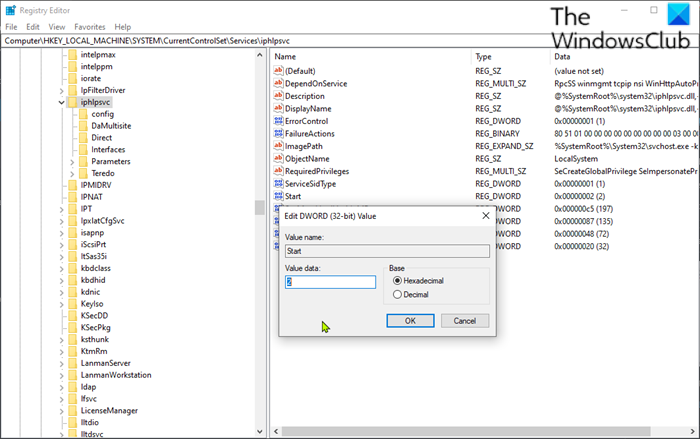
Bu bir kayıt defteri işlemi olduğundan, gerekli önlem olarak kayıt defterini yedeklemeniz(back up the registry) veya bir sistem geri yükleme noktası oluşturmanız önerilir. Tamamlandığında, aşağıdaki gibi ilerleyebilirsiniz:
- Çalıştır iletişim kutusunu çağırın.
- Çalıştır iletişim kutusuna yazın ve Kayıt Defteri Düzenleyicisi'ni açmak(open Registry Editor)
regeditiçin Enter'a basın . - Aşağıdaki kayıt defteri anahtarı yoluna gidin veya atlayın :
HKEY_LOCAL_MACHINE\SYSTEM\CurrentControlSet\Services\iphlpsvc
- Konumda, sağ bölmede, özelliklerini düzenlemek için Başlat(Start) girişine çift tıklayın .
- Özellikler iletişim kutusunda, Değer(Value) verilerini gereksiniminize göre aşağıdaki gibi ayarlayın:
- Otomatik: 2
- Manuel: 3
- Engelli: 4
- Otomatik (Gecikmeli Başlatma): 2
- Değişiklikleri kaydetmek için Tamam'ı tıklayın.
Artık kayıt defteri düzenleyicisinden çıkabilirsiniz.
İPUCU(TIP) : IP Helper Service (iphlpsvc.exe) işlemi yüksek internet verisi kullanıyorsa(IP Helper Service (iphlpsvc.exe) process uses high internet data) bu gönderiye bakın .
4] Sistem Yapılandırma(System Configuration) yardımcı programı aracılığıyla IP Yardımcı Hizmetini (IP Helper Service)etkinleştirin(Enable) veya devre dışı bırakın
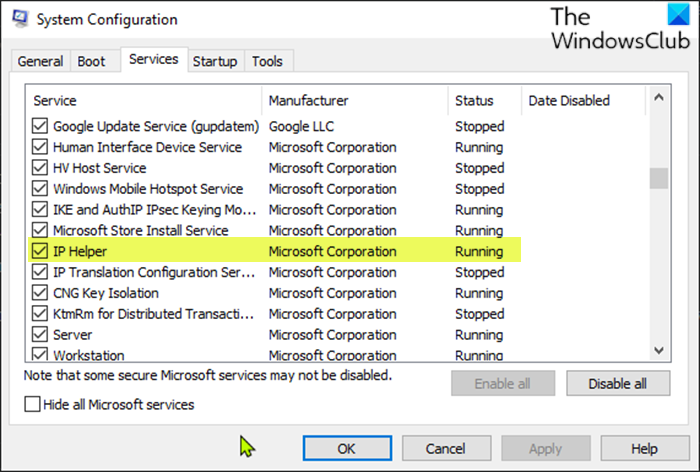
Aşağıdakileri yapın:
- Çalıştır iletişim kutusunu çağırın.
- Çalıştır iletişim kutusuna yazın ve Sistem Yapılandırma yardımcı programını(System Configuration utility)
msconfigaçmak için Enter'a basın . - Başlatılan konsolda Hizmetler(Services) sekmesine geçin ve IP Yardımcısı(IP Helper) hizmetini bulun.
- IP Yardımcısı( IP Helper) hizmetini etkinleştirmek için kutuyu işaretleyin ve ardından Uygula(Apply) > Tamam'ı(OK) tıklayın .
- IP Yardımcısı(IP Helper ) hizmetini devre dışı bırakmak için kutunun işaretini kaldırın ve ardından Uygula(Apply) > Tamam'ı(OK) tıklayın .
Bu yöntem için cihazın yeniden başlatılması çok gereklidir çünkü değişiklikler yeniden başlatmanın ardından doğru bir şekilde gerçekleştirilecektir.
Bu kadar!
Related posts
DNS Client Service Windows 10'da grileşirse nasıl etkinleştirilir?
Windows Insider Service Windows 10'te Nasıl Devre Dışı Bırakılır
IP Helper Service (iphlpsvc.exe) işlem yüksek internet veri kullanımı
Netlogon service Windows 10 için Debug Kayıt Nasıl Etkinleştirilir?
Running, Stopped, Disabled Services içinde Windows 10 listesini çıkarmak için nasıl
Windows Wireless Service bu bilgisayarda çalışmıyor
etkinleştirmek veya Windows 11/10 üzerine devre dışı Windows Installer Service nasıl
ServiceTray kullanılarak system tray den Control Windows Service
Background Intelligent Transfer Service Windows 11/10'da çalışmıyor
Windows Cryptographic Service Provider bir hata bildirdi
En İyi Windows 10 Video Oyunu Abonelik Hizmetleri
Windows 10'da Yazdırma Biriktiricisi Hizmeti Nasıl Devre Dışı Bırakılır
Windows 10 Yerleşik VPN Hizmeti Nasıl Kurulur
Kötü Amaçlı Yazılımdan Koruma Hizmeti Yürütülebilir İşlemi Nedir ve Güvenli mi?
Güvenle Devre Dışı Bırakabileceğiniz Windows 10 Gereksiz Hizmetler
Windows 10'da Sistem Hizmeti İstisna Durdurma Kodu Nasıl Onarılır
Windows Hizmeti Nasıl Oluşturulur
Windows Event Log Service başlamadı veya kullanılamıyor
Windows Update Hizmetinin Çalışmaması Nasıl Onarılır
Windows 10'da IP Adresinizi Nasıl Değiştirirsiniz (& Neden Yapmak İstiyorsunuz)
