Xbox Oyun Çubuğu nedir? Onunla yapabileceğiniz 6 şey -
Windows 11 ve Windows 10'dan (Windows 10)Xbox Game Bar , muhtemelen Microsoft'un(Microsoft) oyuncular için yapabileceği en iyi şeydir. Oyun sırasında ses kontrolleri, performans istatistikleri veya kare hızı gibi her türlü faydalı şeye kolayca erişmenizi ve kontrol etmenizi sağlar. Tüm oyununuzu kaydedebilir, ekran görüntüleri alabilir ve hatta oyundan çıkmak veya Alt + Tab ile oynamak zorunda kalmadan Spotify'da(Spotify) en sevdiğiniz müzikleri çalmanıza izin verir . Windows'ta Xbox Game Bar ile yapabileceğiniz en iyi şeyleri merak ediyorsanız , okumaya devam edin:
Xbox Oyun Çubuğu nedir?
Xbox Oyun Çubuğunun(Xbox Game Bar) ne olduğu ve Xbox(Xbox Game Bar ) Oyun Çubuğunun ne yaptığının cevabı aldatıcı derecede basittir. Xbox Oyun Çubuğu(Xbox Game Bar) , bilgisayarlarımızda oyun oynarken çeşitli widget'ları kullanmamıza izin vermek için Microsoft tarafından tasarlanan Windows 11 ve Windows 10'da(Windows 10) yerleşik bir oyun katmanıdır .
Basit bir simple keyboard shortcut - Win + G -Xbox Game Bar'da(Xbox Game Bar) oyun klipleri yakalamanıza, ekran görüntüleri almanıza , arkadaşlar bulmanıza, performansı izlemenize ve yönetmenize vb. yeniden oynuyor.

Xbox Oyun Çubuğu(Game Bar) Nedir : Oyun oynarken widget'lar
Artık Xbox Game Bar'ın(Xbox Game Bar) ne için kullanıldığını bildiğinize göre, onunla yapabileceğiniz en iyi şeyleri görelim:
1. Oynadığınız oyunun ekran görüntülerini kaydedin ve alın
Windows'tan (Windows)Xbox Game Bar'ın(Xbox Game Bar) en iyi özelliklerinden biri, oyun oynarken kolayca oyun kaydetmenize ve oyununuzun ekran görüntülerini yakalamanıza izin vermesidir. Tek(All) yapmanız gereken Xbox Oyun Çubuğunu(Xbox Game Bar) (Win + G) açmak ve Yakalama(Capture) widget'ını kullanmak. Bu şekilde, baştan sona tüm oyununuzu gelecek nesiller için kaydedebilir veya sadece son patron savaşlarınız veya Pentakill'ler(Pentakills) gibi olayları kaydedebilirsiniz . 🙂

Windows'un Xbox Oyun Çubuğu, oyununuzu kaydetmenize ve ekran görüntüsü almanıza olanak tanır
Xbox Oyun Çubuğu(Xbox Game Bar) ile oyun klipleri oluşturma ve tüm klavye kısayollarını öğrenme hakkında daha fazla bilgi için şu öğreticiyi okuyun: Oyunumu bir Windows PC'ye nasıl kaydedebilirim?(How can I record my gameplay on a Windows PC?)
2. Ayrı ayrı ses kanalları için ses seviyesini ayarlayın
Açtığınızda, Xbox Oyun Çubuğu(Xbox Game Bar) o anda Windows cihazınızda ses oluşturan tüm ses kanallarını otomatik olarak gösterir . Her birinin, her bir ses kanalının sesini kontrol etmek için kullanabileceğiniz kendi kaydırıcısı vardır. Bu, tıpkı bizim gibi oyun oynarken müzik dinleme eğiliminde olan kişiler için faydalı olabilir.
Xbox Game Bar'ın(Xbox Game Bar,) yardımıyla, diğer uygulamaların veya medya oynatıcıların sesini ayarlamak için artık masaüstüne geçmeniz gerekmiyor. Bunun yerine, bunu doğrudan oyununuzdan yapabilirsiniz.

Ses kanallarının sesini kontrol etmek için Xbox Oyun Çubuğunu(Xbox Game Bar) kullanma
Ses widget'ı ayrıca mikrofonunuzun sesini(Audio) ayarlamanıza da olanak tanır. Oyununuzu kaydederken sesinizi de kaydetmek istiyorsanız, sesinizin ne kadar yüksek veya ne kadar sessiz alınacağını değiştirebileceğiniz için bu kullanışlı olabilir.
3. Oyun oynarken bilgisayarınızın performansını görün
Performans pencere öğesi, oyun oynarken bilgisayarınızın ne kadar iyi performans gösterdiği hakkında bir fikir edinmenize yardımcı olur . (Performance)Bu pencere öğesini etkinleştirirseniz, Xbox Oyun Çubuğu(Xbox Game Bar) bilgisayarınızın ana kaynakları olan işlemci, grafik kartı ve RAM için kullanım düzeylerini (hem yüzde değerlerini hem de grafikleri kullanarak) toplar ve gösterir . Ayrıca(Furthermore) , oyun tarafından oluşturulan saniyedeki kare sayısını da görebilirsiniz; bu, zaman zaman oyununuzun kalitesini kontrol etmek istiyorsanız oldukça yardımcı olabilir.

Xbox Game (Xbox Game Bar)Bar'dan(Performance) Performans widget'ı
Buradaki bilgileri kullanarak bilgisayarınızın oyununuzu çalıştırmakta zorluk çekip çekmediğini öğrenebilirsiniz. Bu durumda, oyunu daha akıcı bir şekilde çalıştırmak için oyunun grafik kalitesinde ayarlamalar yapmanız gerekir.
4. Xbox Game Bar'daki (Xbox Game Bar)Kaynaklar(Resources) widget'ı, performansı yönetmenize olanak tanır
Tüm bilgisayar oyuncularının bildiği gibi, oyun oynarken en can sıkıcı şeylerden biri Alt + Tab ve yapmamanız gerektiğinde hemen çıkmaktır. Genellikle bunu, bazı uygulamaları kapatarak veya bazı işlemleri durdurarak bilgisayarımızın performansını artırmak istediğimiz için yaparız. Alt + Tab veda edebilirsiniz ! Windows 11'ler ve Windows 10'un Xbox Oyun Çubuğu , performansı doğrudan (Xbox Game Bar)Xbox katmanından yönetmenize olanak tanıyan , Kaynaklar(Resources) adlı varsayılan bir pencere öğesi içerir . Oyununuzu etkileyen tüm uygulamaları ve süreçleri gösterir ve dahası, oyununuzdan hiç ayrılmadan bunları kapatmanıza olanak tanır!
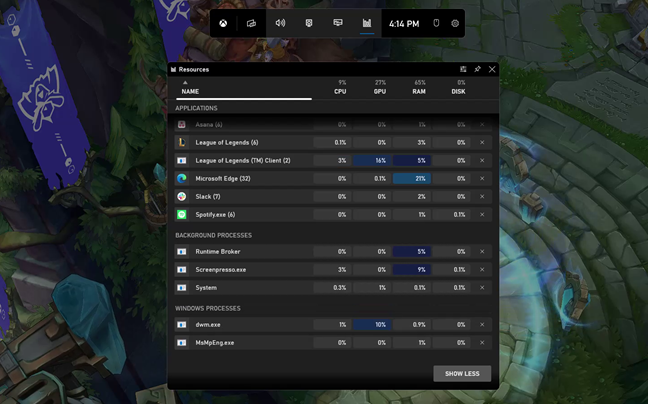
Windows 11'in(Windows 11) Xbox Oyun Çubuğundaki(Game Bar) kaynaklar widget'ı
5. Xbox Game Bar'ın Spotify(Spotify) widget'ını kullanarak en sevdiğiniz oyunları oynarken müziğinizi çalın ve kontrol edin
Windows PC'nizde oyun oynarken müzik dinlemeyi seviyorsanız , iyi haber şu ki Xbox Oyun Çubuğu artık (Xbox Game Bar)Spotify adlı bir widget içeriyor . Oyununuzu kapatmak veya simge durumuna küçültmek ( Alt + Tab ) zorunda kalmadan müziğinizi bu akış hizmetinden çalmak ve kontrol etmek için Spotify widget'ını kullanabilirsiniz .

Windows'ta(Windows) Xbox Game(Xbox Game Bar) Bar'dan Spotify widget'ı
Bu widget'ı yapılandırma ve kullanmayla ilgili ayrıntılar için şu eğiticiyi okuyun: Xbox Game Bar ile oyun oynarken Spotify'da müziği kontrol edin(Control music on Spotify when gaming with the Xbox Game Bar) .
6. Microsoft'un Xbox(Xbox) hizmetlerini kullanarak sosyalleşin
Windows'tan (Windows)Xbox Game Bar , bazı oyuncuların beğenebileceği birkaç sosyal widget da sunar. Bunlara Xbox Social, Xbox Achievements ve Looking for Group adı verilir . Aynı zamanda Windows PC'leri(Windows PCs) veya Xbox oyun konsollarını kullanan diğer oyuncularla sohbet etmek istiyorsanız , Xbox Social pencere aracı tam da bunu yapmanızı sağlar.

Windows ' Xbox Game(Xbox Game Bar) Bar'dan Xbox widget'ları
Xbox Achievements(Xbox Achievements) , oyunlarınızdaki belirli görevleri tamamladığınız için aldığınız dijital ödülleri izleyen bir pencere öğesidir. Bu başarılar size oyunların geliştiricileri tarafından verilmektedir. Bu bilgilerin Xbox Game Bar'da(Xbox Game Bar) parmaklarınızın ucunda olması hoş bir dokunuş. Ardından, bir gruba katılmak ve sosyalleşmek isteyen diğer oyuncuları hızla bulmanızı sağlayan bir araç olan Grup arıyorum widget'ı da var. (Looking for group)Sizinle aynı oyunları oynamaktan zevk alan diğer oyuncularla bağlantı kurmanın kolay bir yolu.
Windows'ta (Windows)Xbox Game Bar'ın(Xbox Game Bar) en sevdiğiniz özelliği nedir ?
Artık Windows'tan (Windows)Xbox Game Bar'ın(Xbox Game Bar) neler yapabileceği hakkında daha fazla şey biliyorsunuz . Peki bu konuda en sevdiğin şey ne? Oynanışı bu kadar kolay kaydedebilmen gerçeğini seviyor musun? Performans istatistikleri ve kare hızı ayrıntıları sizin için daha mı önemli? Yoksa sadece Spotify'da(Spotify) en sevdiğiniz müziği çalmak için mi kullanıyorsunuz ? Aşağıdaki yorumlar bölümünde Xbox Game Bar hakkında en çok neyi sevdiğinizi bize bildirin .
Related posts
Xbox overlay nasıl açılır? Xbox Game Bar shortcut nedir?
Xbox Game Bar çalışmıyor. Windows bunu düzeltmek için 3 yolu
Windows 10 içinde Başlat Steam oyunlar bağlaması ne kadar
OneDrive'ın 3 adımda otomatik fotoğraf albümleri oluşturmasını durdurun
Google Chrome'un medya kontrol seçenekleri nasıl kullanılır?
Windows'de tek bir tıklama ile çift tıklamanın 5 yolu
Start Menu'ü Windows 10'te Nasıl PIN: Komple Kılavuz
Google Chrome ile Windows 10'un Zaman Çizelgesi nasıl kullanılır?
Search Windows 11'de Nasıl Kullanılır
Windows 10'da aynı uygulamanın birden çok penceresi nasıl açılır
God Mode Windows 11 vs. Windows 10 vs. Windows 7
Windows'ta dosyalar, klasörler, uygulamalar ve web sayfaları için kısayollar nasıl oluşturulur?
Windows 10 ve Windows 11'de Fotoğraflar nasıl açılır (10 yol)
Windows 10'da Oyun Çubuğu için klavye kısayollarını değiştirmenin 2 yolu
Windows 11'da Snap düzenleriyle ekrana nasıl bölünür
3 adımda Windows görev çubuğuna herhangi bir klasör nasıl sabitlenir
Windows içinde Run command penceresini açmak için 6 yol
Windows 10'da tüm gizli dosya ve klasörler nasıl görüntülenir?
kesim için 6 yol, kopyalama ve yapıştırma Windows
Tüm medya ve cihazlar için Windows'ta Otomatik Kullan ayarları nasıl kişiselleştirilir
