Chrome Uzantıları Nasıl Yüklenir ve Kaldırılır
Google Chrome uzantıları son derece yararlı ve eğlenceli olabilir; birkaç örnek için bu harika Chrome uzantılarına(these awesome Chrome extensions) bir göz atın . Ancak bunları nasıl elde edersiniz ve belki daha da önemlisi, istemediğiniz veya ihtiyaç duymadığınız uzantıları nasıl kaldırırsınız?
Aşağıda , (Below)Chrome uzantılarının nasıl yükleneceği hakkında eksiksiz bir eğitim verilmiştir . Bunu yapmanın birkaç yöntemi vardır, ancak çoğu insan için bu yeni Chrome(Chrome) uzantısını tarayıcınıza eklemek yalnızca birkaç saniye sürer .
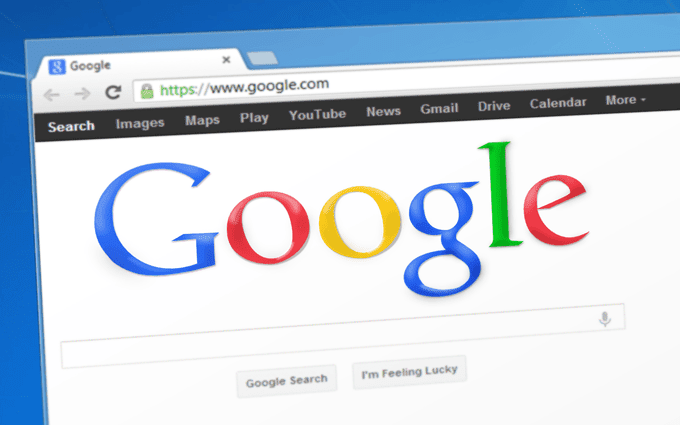
Ayrıca tam tersini nasıl yapacağınızı da öğreneceksiniz: Artık istemediğiniz Chrome uzantılarını silin. (Chrome)Bir Chrome(Chrome) uzantısını yanlışlıkla yüklediyseniz, hiç kullanmadıysanız veya bir kötü amaçlı yazılım yüklemesi sırasında eklenmişse kaldırmak isteyebilirsiniz .
Not: Chrome uzantıları, Chrome tabanlı birkaç tarayıcıda da çalışır, Opera en iyi örnektir.(Note: Chrome extensions also work in a few other browsers based off of Chrome, Opera being a prime example.)
Chrome Uzantısı Nasıl Yüklenir
Bir Chrome uzantısı yüklemenin birkaç yolu vardır, ancak önce "normal" yöntemi inceleyeceğiz.
Adım 1 : (Step 1)Chrome Web Mağazası'ndan(Chrome Web Store) bir Chrome uzantısı seçin .
Adım 2 : (Step 2)Chrome'a Ekle(Add to Chrome) adlı düğmeyi seçin .

Adım 3(Step 3) : Kurulum açılır penceresini gördüğünüzde Uzantı ekle'yi seçin.(Add extension)

Kendi ev yapımı Chrome uzantınızı eklemek için, (Chrome)Chrome'un(Chrome) ham dosyaları içe aktarmanıza izin vermesi için önce özel bir modu etkinleştirmeniz gerekir :
Adım 1 : (Step 1)Chrome'un(Chrome) sağ üst köşesindeki üç noktalı menüyü seçin .
Adım 2(Step 2) : Diğer araçlar(More tools ) > Uzantılar'a(Extensions) gidin .

Adım 3(Step 3) : Sayfanın üst kısmındaki Geliştirici modunun(Developer mode) yanındaki düğmeye basın.

Adım 4(Step 4) : Paketlenmemiş yükle(Load unpacked ) düğmesini seçin.
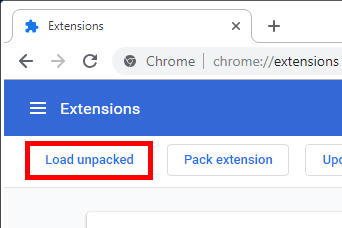
Adım 5 : (Step 5)Chrome uzantı dosyalarını içeren klasörü bulun ve seçin .
Adım 6(Step 6) : Klasör Seç'i seçin(Select Folder) .
Üçüncü taraf bir siteden indirdiğiniz veya kendiniz paketlediğiniz bir CRX dosyası gibi bir klasörde olmayan bir Chrome uzantısı yüklemek için şu adımları izleyin :
Adım 1(Step 1) : Yukarıdaki 1-3 arasındaki adımları tekrarlayın (ikinci yönerge setinden).
Adım 2(Step 2) : Uzantılar ekranından (Extensions)CRX dosyasını sayfaya sürükleyip bırakın .

Adım 3(Step 3) : Uzantı ekle'yi(Add extension) seçin .
Chrome Uzantılarının Gizli Modda(Incognito Mode) Çalışmasını Sağlayın
Chrome uzantıları, gizli modda etkinleştirilmez. En azından, varsayılan olarak değil. Ancak isterseniz, Chrome'u (Chrome)Uzantılar(Extensions) sayfasından gizli mod uzantılarını etkinleştirmeye zorlayabilirsiniz:
Adım 1(Step 1) : Yukarıdaki yönergeleri kullanarak Uzantılar(Extensions) sayfasına erişin . Bunu normal bir Chrome penceresinden yapın (gizli değil).
Adım 2(Step 2) : Söz konusu uzantının yanındaki Ayrıntılar düğmesini seçin.(Details)

Adım 3(Step 3) : Gizli modda izin ver(Allow in incognito ) ayarına gidin ve sağdaki düğmeyi seçerek seçeneği açın.

Bir Chrome Uzantısını Kaldırma
Uzantıları Chrome'dan(Chrome) kaldırmak çok kolaydır . Bunu araç çubuğundan son derece(extremely) kolay bir şekilde yapabilirsiniz, ancak uzantı görünmüyorsa, kaldırma seçeneğine erişmenin başka bir yolu vardır. Her ikisi de aşağıda açıklanmıştır.
Not: Yukarıda söylediğimiz gibi, bir uzantıyı Chrome'dan kaldırmanın bir nedeni, bilgisayarınıza yanlışlıkla kötü amaçlı bir program aracılığıyla eklenmiş olmasıdır. Bu durumda, daha fazla hasara veya rahatsızlığa neden olmadan önce lütfen virüsü veya diğer kötü amaçlı yazılımları silmeyi unutmayın.(delete the virus or other malware)(Note: Like we said above, one reason to uninstall an extension from Chrome is if it was added to your computer by accident through a malicious program. If that’s the case, please remember to delete the virus or other malware before it causes more damage or annoyances.)
Araç çubuğunda uzantının simgesini görüyor musunuz? Öyleyse, sağ tıklayın ve açılır menüden Chrome'dan Kaldır… 'ı seçin.(Remove from Chrome…)
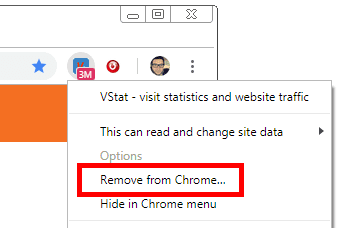
Uzantının simgesini görmüyorsanız, bunun nedeni onu gizlemiş olmanız olabilir. Diğer bir neden, gizli modda olmanız(you’re in incognito mode) ve uzantının burada kullanılmak üzere ayarlanmamasıdır (yani, tüm uzantılar için varsayılan seçenek olan yalnızca normal modda çalışıyorsa).
Neyse ki, uzantıyı silmenin başka bir yolu var. Şu anda görünmeyen Chrome uzantıları için, yüklü tüm uzantıları görmek için (Chrome)Uzantılar(Extensions) sayfasını açın:
Adım 1(Step 1) : Üç noktalı Chrome menüsünü seçin ve Diğer araçlar(More tools ) > Uzantılar'a(Extensions) gidin .
Adım 2(Step 2) : Kaldırmak istediğiniz uzantıyı bulun.
Adım 3(Step 3) : Kaldır(Remove ) düğmesini seçin.
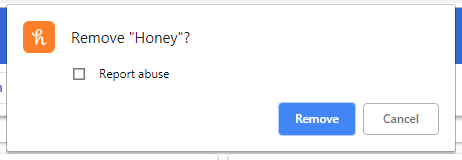
Adım 4 : (Step 4)Kaldır'ı(Remove ) bir kez daha seçerek kaldırmayı onaylayın .
Related posts
Google Chrome Çevrimdışı (Bağımsız) Yükleyici Nasıl İndirilir
Chrome Tarayıcıda Sekmeler Nasıl Kaydedilir
Basit Bir Chrome Uzantısı Nasıl Yapılır?
Chrome'un Daha Az RAM ve CPU Kullanmasını Nasıl Sağlarsınız?
Google Chrome'da Web Siteleri Nasıl Engellenir
Raspberry Pi Nasıl Güncellenir?
Belirli Bir Uygulama için Kullanıcı Hesabı Denetimini (UAC) Kapatın
Windows'ta Google Chrome'un Karanlık Modunu Etkinleştirmenin 6 Yolu
Android için Google Chrome'da Paylaş Düğmesi Nasıl Kullanılır
Windows Anahtarı Nasıl Devre Dışı Bırakılır
PC Yazılımınızın Otomatik Olarak Güncellenmesini Nasıl Sağlarsınız?
Herhangi Bir Web Sitesi için 7 Teknik SEO Optimizasyon İpuçları
Ay Fotoğrafları için En İyi 6 Kamera Ayarı
Chrome'da “DNS_probe_finished_bad_config” Nasıl Düzeltilir
Google Chrome'da "Virüs taraması başarısız" nasıl düzeltilir
Chrome'da Yer İmleri Nasıl Silinir
Google Chrome'da "err_address_unreachable" Nasıl Düzeltilir
Google Chrome Kayıtlı Şifrelerinizi Nasıl Görüntüleyebilirsiniz?
“err_connection_timed_out” Chrome Hatası Nasıl Düzeltilir
CPU Stres Testi Nasıl Yapılır?
