Cortana ile randevular nasıl planlanır ve yönetilir
Cortana , Windows 10'un(Windows 10) öldürücü özelliklerinden biridir ve aynı zamanda bazı kişilerin Windows 10 kullanmasının nedenlerinden biridir . Cortana'nın(Cortana) en iyi özelliklerinden biri , sizin için randevuları planlayabilmesi ve yönetebilmesidir. Tek yapmanız gereken yazmak veya ondan bunu yapmasını istemek, o da uyacaktır. İşte her şey şu şekilde çalışıyor:
Cortana'yı aç
Programınızı kontrol etmeden veya takviminize randevu eklemeden önce Cortana'yı(Cortana) açmalısınız . Görev çubuğundan Cortana'nın (Cortana)arama alanına(search field) tıklayabilir/dokunun ve onun yapmasını istediğiniz komutları yazabilirsiniz. Windows + C tuşlarına aynı anda basarak da başlatabilirsiniz . Alternatif olarak, yalnızca sesinizi kullanmayı tercih ediyorsanız "Hey, Cortana!"ve cevap verecek. Şimdi bu yöntemlerden herhangi birini kullanarak Cortana'ya(Cortana) ne yapmasını istediğinizi sorun:
Cortana ile programınızda neler olduğunu nasıl görebilirsiniz?
Programınızı kontrol etmek ve sonraki bir saat için boş olup olmadığınızı veya bir randevuya gitmeniz gerekip gerekmediğini görmek istiyorsanız Cortana'ya "Cortana, programımda ne var?"("Cortana, what's on my schedule?") gibi bir şey sorabilirsiniz. (Cortana something)veya "Cortana, bugün takvimimde ne var?" ("Cortana, what's on my calendar today?"). Ardından Cortana size bugün sırada ne olduğunu söyleyecektir. Alternatif olarak, dilerseniz ondan tüm hafta veya hafta sonu(week or weekend) programınızı da isteyebilirsiniz .

Cortana , planlanan etkinliklere uyacak ve takviminizi kontrol edecektir. Herhangi birini bulursa, onları bir listede gösterecek ve eğer ses kullandıysanız, onlar hakkında da sizinle konuşacaktır.

Cortana'dan(Cortana) takviminize bir etkinlik veya randevu(event or appointment) eklemesini isteme
Cortana , yalnızca mevcut olanları kontrol etmekle kalmaz, takvimlerinize etkinlik de ekleyebilir. Cortana'dan bir (Cortana)etkinlik veya toplantı(event or meeting) eklemesini istemek için onu başlatın ve "Cortana, [biriyle] şu saatte randevu al" ("Cortana, make an appointment with [someone] at [time].")yazın veya konuşun .(type or speak)
Elbette bu sadece bir örnektir, çünkü Cortana farklı varyasyonlara yanıt verebilir: Ondan ayrıca "bir etkinlik planlamasını", "bir etkinlik eklemesini", "bir randevu oluşturmasını"("schedule an event," "add an event," "create an appointment") vb. isteyebilirsiniz. Eş anlamlılar söz konusu olduğunda Cortana mükemmeldir.(Cortana)
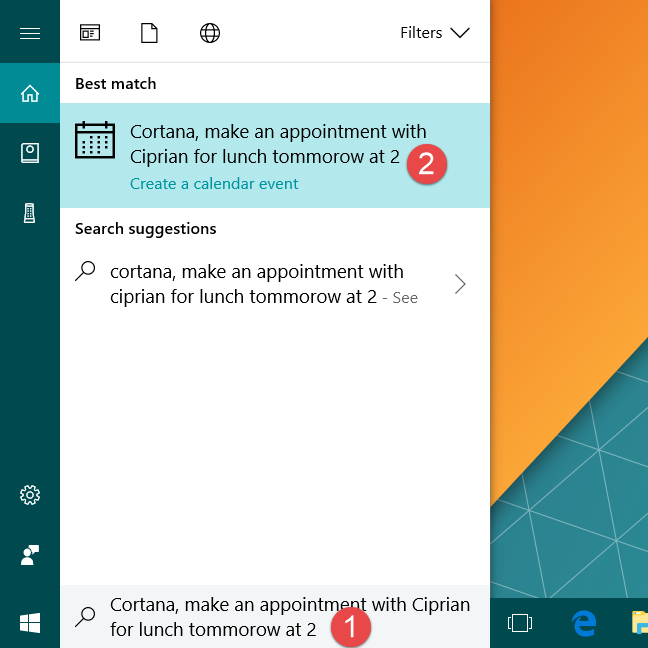
Ardından Cortana , planlamak istediğiniz (Cortana)etkinlik veya randevuyla(event or appointment) ilgili onayınızı ister . Etkinliğin adı, planlanacağı tarih ve saat(date and time) ve kaydetmek için kullanılacak takvim gibi ayrıntıları doğru anlayıp anlamadığını kontrol edebilirsiniz .

Cortana kullanılarak bir randevunun ayrıntıları nasıl değiştirilir?
Cortana , randevuların başlıkları veya saatleri gibi ayrıntılarını da değiştirebilir. Bunun olması için tek yapmanız gereken Cortana'dan(Cortana) belirli bir olayın belirli bir ayrıntısını değiştirmesini istemek. Örneğin, ona "Hey, Cortana, [biriyle] akşam yemeğinin saatini değiştir" gibi bir şey sorabilirsiniz.("Hey, Cortana, change the time for the dinner with [someone].")

Cortana size o olayla ilgili tam olarak neyi değiştirmek istediğinizi soracaktır. Yeni ayrıntıları girin ve Değiştir'e(Change) tıklayın/basın veya sesli kontrolleri kullanıyorsanız Değiştir(Change) deyin .
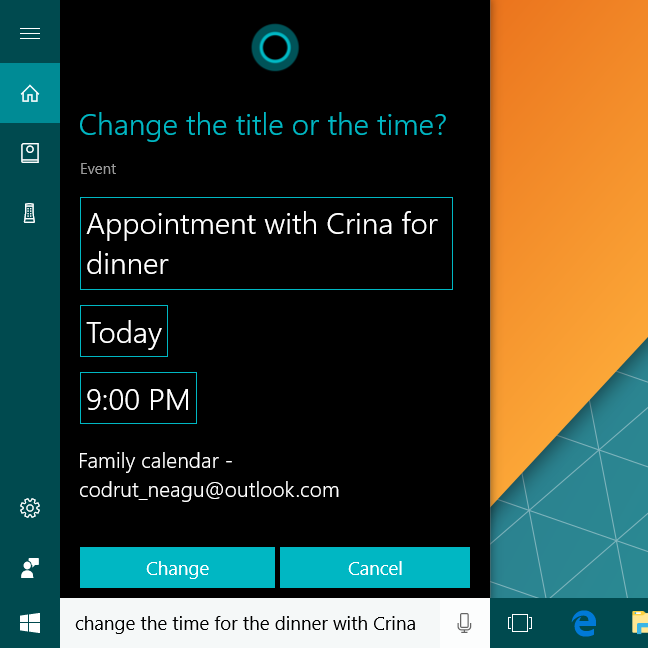
Şu anda Cortana'da(Cortana right) eksik olan ne ?
Ne yazık ki, Cortana'nın(Cortana) randevularınıza ve toplantılarınıza başka kişileri nasıl dahil edeceğini veya davet edeceğini henüz bilmediği görülüyor. Bu kullanışlı olurdu. Şu anda, diğer kişileri dahil etmek ve davet etmek için bir Takvim(Calendar) uygulaması kullanmalı ve etkinlikleri manuel olarak düzenlemeli veya eski moda bir şekilde yapmalısınız: onları telefonla aramalı veya Game of Thrones'taki(Thrones) gibi bir kuzgun göndermelisiniz . 🙂
Cortana'nın(Cortana) yapmasını istediğimiz başka bir şey de etkinlikleri takvimlerimizden silmek ve kullanıcıları çakışan randevular hakkında bilgilendirmekti. Örneğin, sadece yarın(time tomorrow) saat 16:00'da aynı saatte iki akşam yemeği toplantısını ve bisikletlerimizle gezintiye çıkmak için bir etkinliği test etmek için oluşturduk . Ne yazık ki, Cortana bununla iyiydi! Belki de bisiklet sürerken bir şeyler atıştırmak istediğimizi düşündü? 🙂

Son olarak, Cortana'nın(Cortana) olduğu kadar sık "boş gitmemesini" diledik. Cortana'nın(Cortana) çalışıyor gibi göründüğü ancak hiçbir şey yapmadığı zamanlar vardır ve tek görebileceğiniz şudur:

Uzun süre bekleseniz bile hiçbir şey olmuyor. Cortana'nın(Cortana) herkesin kullanabileceği güvenilir bir sanal asistan olmasını istiyorlarsa , Microsoft'un(Microsoft) hala çok işi olduğu açık .
Çözüm
Cortana güçlü bir özelliktir ve sizin için randevular oluşturup düzenleyebilmesi onun ilginç bir yönüdür. Programınızı görebilmeniz, etkinlikler ekleyebilmeniz ve mevcut olanlar için detayları değiştirebilmeniz iyi ve faydalı bir şeydir. Ancak Cortana'nın(Cortana) yapması gereken şeyler var ve hala çalışmak istemediği anlar var. Onun ve randevu alma yeteneği hakkında ne düşünüyorsunuz? Fikrinizi paylaşmak için aşağıdaki yorumlar bölümünü kullanın.
Related posts
Windows 11 veya Windows 10 Cortana kullanmaya başlamak için nasıl
Windows 11 & Windows 10'teki Cortana'leri kalıcı olarak devre dışı bırakılır
Cortana'nın gizli hesap makinesine nasıl erişilir ve kullanılır
Windows 10'da Cortana nasıl sıfırlanır
Cortana için en faydalı 25 komut ve soru
Windows 10'da Cortana'yı yapılandırmak için eksiksiz kılavuz
Resmi Destek Olmasa Bile Cortana'nın Herhangi Bir Ülkede Çalışmasını Nasıl Sağlarsınız?
Microsoft Edge'de Dark Mode Nasıl Açılır ve Kapalı
Cortana doğrudan Windows 10 kilit ekranından nasıl etkinleştirilir ve kullanılır
Windows'de tek bir tıklama ile çift tıklamanın 5 yolu
Windows yeni bir klasör oluşturmak için 5 yolu
People icon'yi Windows 10'teki görev çubuğundan kaldırmanın 2 yolu
File Explorer görünümlerini bir profesyonel gibi File Explorer görünümleri nasıl kullanılır?
Nasıl, yapılandır almak ve Microsoft Edge uzantıları kaldırmak için
Windows üzerinde birden fazla dosya seçmek için nasıl
Chrome'ün şifreleri kaydetmekten nasıl durdurulacağı
Fix problem: Drag and drop Windows'te çalışmıyor
Windows USB/DVD Download Tool Nasıl Kullanılır
Windows 10 yılında Task View ve nasıl kullanılacağını nedir
Nasıl açık File Explorer and Windows Explorer için: 12 yolu
