Crapware/Bloatware Nasıl Kaldırılır ve Windows Optimize Edilir
Önceki bir makalede, yeni Windows bilgisayarınızdan(Windows computer) kötü amaçlı yazılımları kaldırmanıza yardımcı olması gereken araçların pek yardımcı olmadığını göstermiştik. Bu nedenle, Crapware'i kaldırmanın ve Windows kurulumunuzu(Windows installation) optimize etmenin en etkili yolunu paylaşan bir kılavuzla geri dönmeye karar verdik .
Adım 1(Step 1) : Bir Sistem Geri Yükleme Noktası Oluşturun(System Restore Point)
Bilgisayarınızı temizlemeye başlamadan önce bir Sistem Geri Yükleme(System Restore) noktası oluşturmak en iyisidir. Sorunlarla karşılaşmanız durumunda, kolayca geri dönebilir ve daha fazla baş ağrısından kaçınabilirsiniz.

Nasıl oluşturulacağına dair adım adım bir kılavuz oluşturduk. Burada bulunabilir: Sistem Geri Yükleme Nedir ve (System Restore and How)Geri Yükleme Noktası(Restore Point) Nasıl Oluşturulur .
Adım 2(Step 2) : İhtiyacınız Olmayan Programları(Remove Programs) El İle Kaldırın
Ardından, Programlar ve Özellikler'i ( (Programs and Features)Program Ekle Kaldır(Add Remove Programs) olarak da bilinir ) açın ve yüklü programların listesine bakın. İhtiyacınız olmayan programları kaldırmaktan çekinmeyin.
Bu Windows aracını kullanmayla ilgili iyi bir kılavuzu burada bulabilirsiniz: (Windows tool)Program Ekle veya Kaldır'ı(Add or Remove Programs) Nerede Bulabilirsiniz ?.
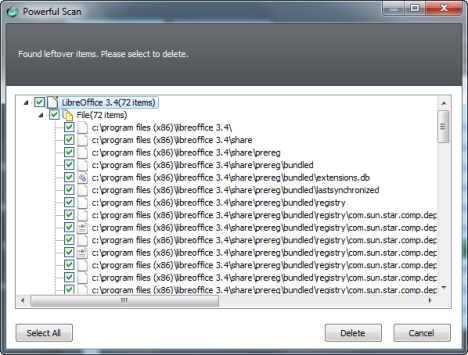
Daha kapsamlı olmak istiyorsanız, bu programları kaldırmak için bir yazılım kaldırıcı kullanabilirsiniz. (software uninstaller)Yazılım(Software) kaldırıcılar, bir programın bıraktığı tüm izlerin kaldırılmasına yardımcı olabilir. İş için en iyi aracı seçmenize yardımcı olacak bir analiz yayınladık: Yazılım Kaldırıcıların (Software Uninstallers)Özeti(Revo) - IObit ve (IObit)Ashampoo(Ashampoo vs) vs Revo'nun(Roundup) İncelenmesi .
Adım 3(Step 3) : İhtiyacınız Olmayan Windows Özelliklerini(Remove Windows Features) El İle Kaldırın
Bu adım zorunlu değildir. Ancak, daha kapsamlı olmak istiyorsanız, ihtiyacınız olmayan Windows özelliklerini de kaldırabilirsiniz. (Windows)Bunları nasıl kaldıracağınızla ilgili bir kılavuzu burada bulabilirsiniz: Program Ekle veya Kaldır'ı(Add or Remove Programs) Nerede Bulabilirsiniz ?.

Adım 4(Step 4) : İhtiyacınız Olmayan Windows Başlangıç Programlarını(Windows Startup Programs) Kaldırın
Şimdi kullanmayı planladığınız uygulamaları ve programları optimize etme zamanı. Windows'ta(Windows) oturum açtığınızda hemen gerekli olmayan bazı programlar olabilir . Bu nedenle, başlangıçta çalıştırmaları gerçekten gerekli değildir.
Bu tür programlar başlangıçtan kaldırılabilir, böylece sisteminiz daha kısa sürede önyüklenir ve Windows'u(Windows) çalıştırırken kaynakları boşaltırsınız .
Windows'ta (Windows)Sistem Yapılandırma(System Configuration) aracını kullanarak başlangıç öğelerini kaldırabilirsiniz . Nasıl kullanılacağına dair bir kılavuz yayınladık, burada bulunabilir: Sistem Yapılandırma Aracı Nasıl Kullanılır ve Tüm (System Configuration Tool & All)Harikalığı(Awesomeness) ! .

Bu aracı beğenmiyorsanız ve daha fazla özelliğe sahip daha iyi bir araç kullanmayı tercih ediyorsanız, üçüncü taraf bir başlangıç yöneticisi(startup manager) deneyebilirsiniz . İş için en iyi aracı seçmenize yardımcı olacak bir karşılaştırma yayınladık: Windows için En İyi Başlangıç Yöneticisi(Best Startup Manager) Nedir ?.
Adım 5(Step 5) : Kullanmadığınız Windows Hizmetlerini(Windows Services) Optimize Edin
Bu adım yalnızca Windows(Windows) hizmetlerine aşina olan ileri düzey kullanıcılara önerilir . Kullanmadığınız hizmetler devre dışı bırakılabilir veya Manuel(Manual) başlatmaya ayarlanabilir. Bu, işleri hızlandırmaya yardımcı olabilir.

Devam etmeden önce, bu öğreticiyi okumanızı öneririz: Hangi Windows (Are Safe)Hizmetlerini (Windows) Devre (Services) Dışı Bırakmak Güvenlidir(Disable) ve Ne Zaman?. Ayrıca, Windows(Windows) hizmetleri hakkında bilmeniz gereken tüm temel bilgileri açıklayan başka faydalı makalelerimiz de var . Bu alandaki bilginiz zayıfsa, herhangi bir değişiklik yapmadan önce bunları okumak en iyisidir.
Çözüm
Windows kurulumunuzu istenmeyen programlardan ve özelliklerden temizlemek oldukça fazla iş gerektirir. Ancak, önerilerimize uyarsanız, istediğiniz gibi çalışan hızlı bir sisteminiz olmalıdır. Konuyla ilgili herhangi bir sorunuz varsa, aşağıdaki yorum formu aracılığıyla sormaktan çekinmeyin.
Related posts
Windows 10'da bir VHD file'lik bir VHD file'i nasıl açılır, çıkarabilir veya kalıcı olarak takın
Windows USB/DVD Download Tool Nasıl Kullanılır
Windows (12 yollarla) içinde Disk Defragmenter nasıl açılır
Windows Registry devre dışı bırakmak için 3 yolu
Windows and macOS içinde Firefox çerezleri temizlemek nasıl
Windows 10 Update Assistant: May 2021 Update today yükseltin!
Bir sanal makine Windows 11 nasıl yüklenir
Windows Defender Güvenlik Duvarını açmanın 5 yolu -
Akıllı telefonunuzu Windows 10 Mobile'dan Windows Phone 8.1'e nasıl geri alırsınız
Uygulamaları UAC istemleri ve yönetici hakları olmadan çalıştırmak için Windows Görev Zamanlayıcı'yı kullanın
Windows 10 Storage Sense kullanarak nasıl temizlenir?
Windows 10'u 32 bit veya 64 bit olarak indirmenin 3 ücretsiz yolu
Windows PC'ler için artık iyi çalışmayan en iyi 5 sistem kurtarma diski
Açık Command Prompt 5 yolu Windows çizme değil
crypto mining and cryptojacking içinde Opera nasıl engellenir
(Ücretsiz) Windows 10 yükseltme nasıl
Windows Sandbox ile yapabileceğiniz 4 şey
Açık Bağlantı Noktalarını Tara ve Nmap ile Sisteminizin Güvenliğini Değerlendirin
Windows 10 Media Creation Tool: Bir setup USB stick or ISO oluştur
Windows'ta Sistem Yapılandırması ile yapabileceğiniz 9 şey
