Outlook, Mac'te varsayılan E-posta Okuyucusu olarak nasıl ayarlanır?
Mac kullanıcısıysanız ve (Mac)Outlook'u(Outlook) varsayılan e-posta okuyucusu olarak ayarlamak istiyorsanız , bu makale size yardımcı olacaktır. Mac için yerel (Mac)Mail uygulamasını beğenmediyseniz ve değiştirmek istiyorsanız, bunu yapabilirsiniz. Ancak bunun için Outlook(Outlook) uygulamasını indirebilmeniz için geçerli bir Microsoft Office 365 aboneliğinizin olması gerekir.(Microsoft Office 365)
Birçok Mac kullanıcısı, (Mac)Apple tarafından yapılan yerleşik alternatifler yerine Word , Excel , PowerPoint , Outlook vb. gibi bazı (Outlook)Microsoft uygulamalarını kullanmayı sever . Belki özellikleri, kullanıcı arayüzünü, desteği istiyorsunuz veya Microsoft yazılımlarına alışkınsınız.
Mac'te(Mac) yerleşik e-posta okuyucuyu değiştirdiğinizde ne olur?
Apple Mail'i değiştirmeden ve (Apple Mail)Outlook gibi başka bir şeyi seçmeden önce bilmeniz gereken birkaç şey var .
- Apple Mail uygulaması bilgisayarınızdan kaldırılmaz . Olduğu gibi kalır.
- Mail uygulamasında zaten sahip olduğunuz tüm e-postalar olduğu gibi kalır. Mesajlar e-posta hesabınıza bağlı olduğundan, bunları tüm e-posta istemcilerinde senkronize edebilirsiniz.
- Her iki e-posta istemcisini aynı anda kullanabilirsiniz. Ancak, bir web sayfasında veya başka bir yerde bir e-posta adresine tıkladığınızda Outlook açılır.(Outlook)
Outlook , Mac'te(Mac) varsayılan bir e-posta istemcisi olarak nasıl ayarlanır?
Outlook'u (Outlook)Mac'te(Mac) varsayılan e-posta okuyucusu olarak ayarlamak için şu adımları izleyin :
- (Download)Microsoft Outlook uygulamasını Mac App(Mac App Store) Store'dan indirin .
- Uygulamayı açın ve e-posta adresinizi ekleyin.
- Ana ekrandan durum çubuğundaki Git(Go ) düğmesini tıklayın .
- Uygulamaları(Applications) Seçin
- Posta uygulamasına çift tıklayın.
- Durum çubuğundaki Posta(Mail) seçeneğine tıklayın .
- Tercihleri(Preferences) Seçin
- Varsayılan e-posta okuyucudan (Default email reader.)Microsoft Outlook'u(Microsoft Outlook) seçin .
Bu adımlar hakkında ayrıntılı bilgi için okumaya devam edin.
Öncelikle(First) , bilgisayarınıza Microsoft Outlook uygulamasını indirmeniz ve kurmanız gerekir. İndirmenin iki yöntemi var. İlk olarak, (First)App Store'u(App Store) açabilir , arayabilir ve buna göre uygulamayı indirebilirsiniz. İkinci olarak, (Second).pkg dosyasını Microsoft web sitesinden(Microsoft website) indirebilirsiniz . Her iki durumda da , bu uygulamayı kullanmaya başlamak için geçerli bir Microsoft Office 365 aboneliğine sahip olmanız gerekir.(Microsoft Office 365)
İndirdikten sonra ekrandaki talimatları izleyerek uygulamaya e-posta adresinizi ekleyin. Bunu daha önce yaptıysanız, tüm bu adımları tekrar yapmanıza gerek yoktur.
Çalışmak için zaten Microsoft Outlook'a(Microsoft Outlook) sahip olduğunuzu varsayarsak, yerleşik e-posta istemcisi Posta(Mail) uygulamasını açmanız gerekir. Dock'ta varsa, oradan açabilirsiniz. Aksi takdirde(Otherwise) , uygulamayı bilgisayarınızda bulmak için Spotlight aramasını kullanabilirsiniz. (Spotlight)Alternatif olarak, ana ekrana gidebilir , durum çubuğundaki Git düğmesine tıklayabilir ve listeden (Go )Uygulamalar(Applications) seçeneğini belirleyebilirsiniz.
Artık Uygulamalar(Applications) penceresi açıldığından, yüklü tüm uygulamaları burada bulabilirsiniz. Simgeye iki kez tıklayarak Posta(Mail) uygulamasını açın . Bundan sonra, durum çubuğunda Posta(Mail) seçeneğini tıklayın ve Tercihler(Preferences) seçeneğini seçin.
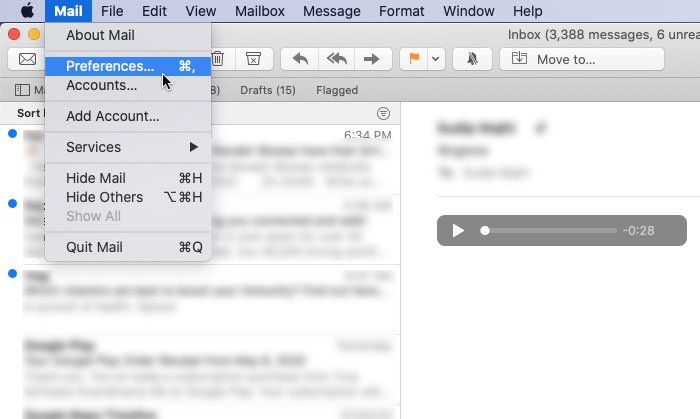
Cmd+, da basabilirsiniz . Şimdi, Genel sekmesinde, (General)Varsayılan e-posta okuyucu(Default email reader) olarak etiketlenmiş bir açılır liste görebilirsiniz . Bu listeyi genişletmeniz ve Microsoft Outlook'u(Microsoft Outlook) seçmeniz gerekiyor .
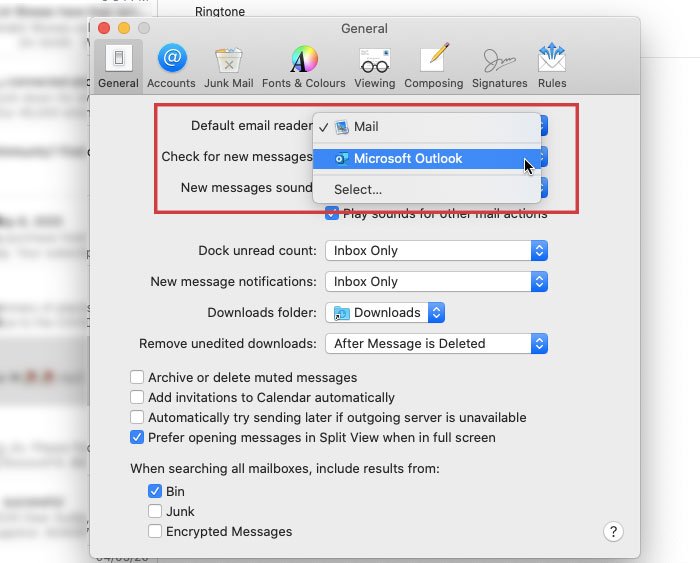
Bu kadar!
Bundan böyle Microsoft Outlook , varsayılan e-posta okuyucunuzdur.
Herhangi bir web sayfasında veya başka bir yerde bir mailto: bağlantısını her tıkladığınızda , Microsoft Outlook açılmalıdır.
Related posts
Outlook Reminders and Reminder Sound Mac'de nasıl kapatılır?
Outlook Mac için AutoDiscover Redirect uyarısını baskılamak nasıl
Outlook Bildirimler Mac üzerinde çalışmıyor
Outlook Mac'da veritabanınızı yükseltemez
Microsoft Outlook'ta Karanlık Modu Etkinleştirme (Windows, Mac ve Mobil)
Email Outlook'de Junk'e gitmeyi nasıl durdurulur?
Outlook Incoming Email için Create Desktop Alerts
Outlook 2019'da E-postayı Otomatik Olarak Yönlendirme
Outlook Attachment Cleanup Tool Email file eklerini temizler
otomatik Outlook.com içinde e-postalar çevirmek nasıl
email name'inizi Gmail, Outlook, Yahoo'de nasıl değiştirilir?
Outlook'te custom domain email Kimliğinin Nasıl Oluşturulacağı ve Kurulumu
Outlook'te Email'yi nasıl hatırlanır? Email'lerin güvensizliği
Özelliklerini kullanarak Outlook app'de yeni bir e-posta nasıl oluşturulur
Email encryption & Eğer posta mesajlarının şifrelemek nasıl nedir
Email Insights Windows için hızlı bir şekilde arama yapmanızı sağlar Outlook email & Gmail
Zaten bu hesabı senkronize ediyorsunuz - Mac error için OneDrive
Nasıl şifrelemek Emails içinde Microsoft Outlook app and Outlook.com
Outlook E-posta Okuma Makbuzu Nasıl Kapatılır
Please USB drive'u Bekar FAT partition olarak biçimlendirin: Boot Camp Assistant
