Windows için ücretsiz çevrimiçi araçları veya yazılımları kullanarak PDF sayfalarını yeniden düzenleyin
Bu gönderi, bazı ücretsiz çevrimiçi araçları ve yazılımları kullanarak Windows 11/10 /10'da PDF sayfalarını yeniden düzenlemenize yardımcı olacaktır. (rearrange PDF pages)Sıralanmamış sayfaları olan bazı PDF'leriniz(PDF) varsa , bu araçlar bu PDF dosyalarının sayfalarını ihtiyaçlarınıza göre düzenlemek için kullanışlı olabilir. Çıktı hazır olduğunda, düzenlenmiş sayfalara sahip ayrı bir PDF'niz olabilir .(PDF)
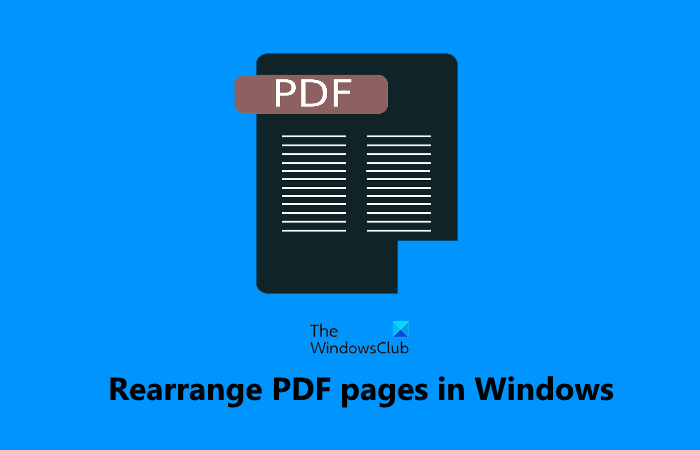
(Rearrange PDF)Ücretsiz çevrimiçi araçları veya yazılımı kullanarak PDF sayfalarını yeniden düzenleyin
Bu gönderide, PDF(PDF) sayfalarını yeniden düzenlemek için 2 ücretsiz çevrimiçi araç ve 3 ücretsiz yazılım ekledik . Bu araçların çoğu, birden çok PDF(PDF) dosyası eklemenize ve tüm bu PDF'lerin(PDFs) sayfalarını birlikte düzenlemenize izin verir, ancak PDF dosyasında/dosyalarında çok sayıda sayfa varsa, bu araçlar takılabilir ve beklendiği gibi çalışmayabilir. Ayrıca, bir şeyler ters giderse diye, orijinal PDF dosyanızın/dosyalarınızın yedeğini almalısınız . İşte tüm bu araçların bir listesi:
- iLovePDF
- PDFŞef
- PDF Düzenleyici
- PdfJumbler
- PDF Hokkabaz.
Bu araçları kontrol edelim.
1] iLovePDF
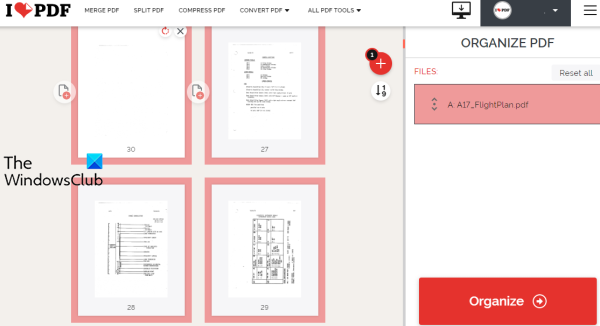
iLovePDF , 10'dan fazla araca sahip çevrimiçi bir PDF paketidir. Bu araçlardan biri , bir PDF dosyasının sayfalarını sayılara göre yeniden düzenleyebileceğiniz veya düzenlemek için sayfaları sürükleyip bırakabileceğiniz PDF'yi düzenlemektir . (PDF)Ücretsiz planının sınırlamaları vardır ancak dosya boyutu sınırından, günlük yüklenebilecek PDF sayısından vb. bahsetmez.(PDFs)
Masaüstünden veya Google Drive veya Dropbox hesabınızdan PDF yüklemenizi sağlar . Birden fazla PDF dosyası ekleyebilir, sayfalarını düzenleyebilir ve giriş PDF'lerinden tek bir (PDFs)PDF dosyası alabilirsiniz . Bu nedenle, birden fazla PDF dosyasını birleştirmek(merge multiple PDF files) için de kullanılabilir .
Bu aracı kullanarak PDF sayfalarını yeniden düzenleme adımlarını kontrol edelim :
- Bu hizmetin PDF Organize Et(Organize PDF) aracını açın
- Masaüstünden PDF eklemek için PDF dosyası seç(Select PDF file) düğmesini kullanın . Veya Dropbox veya Google Drive'dan (Google Drive)PDF eklemek için mevcut simgeleri de kullanabilirsiniz.
- PDF(Rearrange PDF) sayfalarını sürükle ve bırak yöntemiyle veya sayı seçeneğiyle yeniden düzenleyin
- Sağ bölümde bulunan Düzenle düğmesine tıklayın(Organize)
- Çıktı PDF'sini kaydetmek için Dosyayı (file)indir(Download) düğmesine tıklayın .
İsterseniz , verilen seçenekleri kullanarak çıktı PDF'sini (PDF)Google Drive veya Dropbox hesabınıza da kaydedebilirsiniz.(Dropbox)
2] PDFŞef
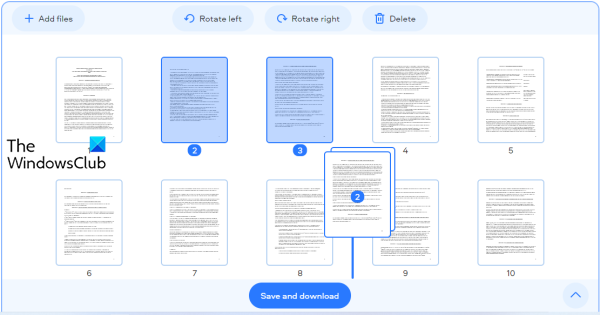
PDFChef , birden fazla araç getiren başka bir çevrimiçi PDF paketidir. (PDF)MS Office dosyalarını PDF'ye(PDF) , görüntüleri PDF'ye(PDF) dönüştürmek , PDF'yi(PDF) bölmek , PDF sayfalarını silmek ve daha fazlası için kullanabilirsiniz. Bazı iyi özelliklere sahip olan PDF sayfalarını yeniden düzenlemek için bir araç da mevcuttur. Bunlar:
- PDF dosyalarının sayısını işlemek için bir sınır yoktur
- PDF yüklemek için boyut sınırı yoktur
- Birden fazla PDF dosyası yükleyebilirsiniz
- Ayrıca PDF sayfalarını sola veya sağa döndürebilirsiniz.
- Giriş PDF(PDF) dosyalarının birden çok sayfasını aynı anda yeniden düzenleme seçeneği de mevcuttur.
Bu aracı kullanmak da çok basittir. İlk olarak, bu pdfchef.com web sitesinin PDF Sayfalarını Yeniden Düzenle aracını açmanız gerekir. (Rearrange PDF Pages)Bundan sonra, PDF(PDF) dosyalarını bilgisayarınızdan sürükleyip bırakabilir veya PDF'leri yüklemek için Dosya Seç(Choose Files) düğmesini kullanabilirsiniz.
PDF dosyaları yüklendikten sonra PDF sayfalarının(PDF) küçük resimleri görünür. Şimdi, PDF dosyalarının sayfalarını düzenlemek için istediğiniz sayfaları seçin ve ardından bu sayfaları istediğiniz başka yerlere sürükleyip bırakın. Bu, seçilen sayfaları orijinal konumundan yeni konumuna taşıyacaktır.
Son olarak, düzenlenmiş sayfalarla çıktı PDF'sini(PDF) almak için Kaydet ve indir düğmesini kullanın.(Save and download)
3] PDF Düzenleyici

PDF Arranger yazılımı, (PDF Arranger)PDF sayfalarını bölmenize, birleştirmenize, döndürmenize, kırpmanıza ve yeniden düzenlemenize olanak tanır . Birden çok PDF dosyası ekleyebilir ve ardından sayfaların sırasını kolayca değiştirebilirsiniz. Küçük Resim(Thumbnail) önizlemesi tüm sayfalar için görünür durumdadır ve ayrıca her sayfayı net bir şekilde görüntülemek için yakınlaştırabilirsiniz.
Bu araç, taşınabilir ve yükleyici sürümlerinde mevcuttur ve onu github.com adresinden edinebilirsiniz(github.com) . Aracı başlatın ve ardından sürükleyip bırakarak veya İçe Aktar(Import) simgesini kullanarak PDF dosyalarını ekleyin. (PDF)PDF sayfalarının küçük resimleri tamamen yüklendiğinde, istediğiniz sayfaları seçin ve sürükle ve bırak seçeneğini kullanarak konumlarını değiştirin.
Çıktı PDF'sini(PDF) kaydetmek için arayüzünün sağ üst kısmında bulunan Ana Menü simgesine tıklayın ve (Main Menu)Farklı kaydet(Save as) seçeneğini kullanın. Çıktı kaydedilirken formların ve ana hatların kaybolabileceğini unutmayın. Bu nedenle, orijinal bir PDF dosyasına/dosyalarına sahip olmak ve düzenlenmiş sayfaların ayrı bir kopyasını oluşturmak iyidir.
4] PdfJumbler
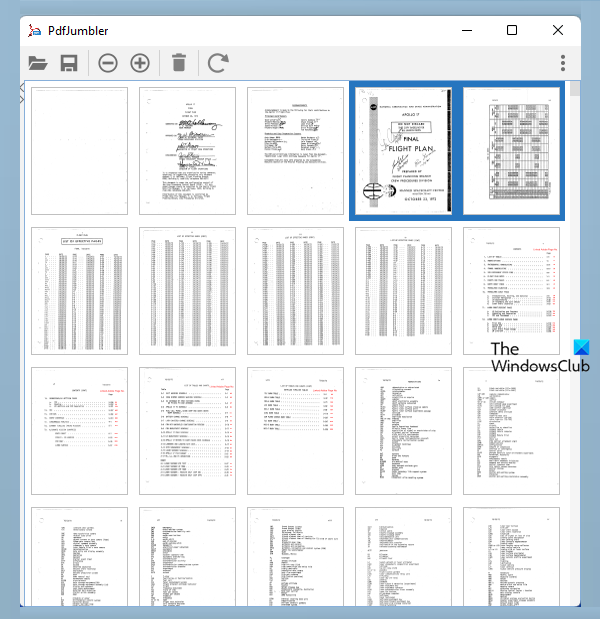
PdfJumbler , PDF sayfalarını silmek, döndürmek, birleştirmek ve yeniden düzenlemek için kullanabileceğiniz ücretsiz bir yazılımdır . Arayüzüne aynı anda birden fazla PDF(Multiple PDF) dosyası eklenebilir.
Bu aracı github.com'dan indirebilirsiniz(github.com) . JAR dosyasını veya EXE dosyasını alın ( Bu aracı EXE dosyasını kullanarak kullanmak için (EXE)Java Runtime Environment gereklidir ).
Kurulumdan sonra, aracı çalıştırın ve PDF dosya(lar) ı eklemek için Open/add document simgesini kullanın . Alternatif olarak, arayüzünde PDF belgelerini sürükleyip bırakabilirsiniz .
PDF sayfalarının küçük resimleri göründüğünde, yeniden düzenlemek istediğiniz sayfaları seçin ve ardından seçili sayfaları başka bir konuma sürükleyip bırakın. Arayüzünde sayfa küçük resimlerini net bir şekilde görüntüleyemiyorsanız , doğru sayfaları seçebilmeniz için sol üst kısımda bulunan Yakınlaştır düğmesini kullanın.(Zoom in)
Tüm sayfalar yeniden düzenlendiğinde, Belgeyi kaydet düğmesine tıklayın ve (Save document)PDF dosyanızı kaydetmek için çıktı konumunu seçin . Bu araç iyi çalışıyor, ancak birkaç PDF dosyası için testlerim sırasında sayfaları otomatik olarak döndürdü. Bu nedenle, çıktının iyi gelip gelmediğini kontrol etmelisiniz.
5] PDF Hokkabaz
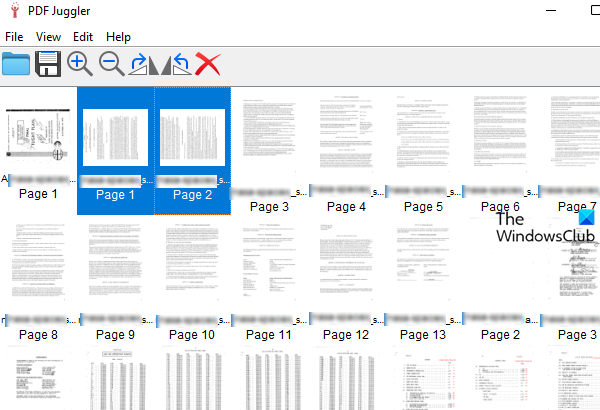
PDF Juggler , PDF belgelerinin sayfalarını yeniden düzenlemek için başka bir kullanışlı araçtır . Aynı anda birden fazla PDF(Multiple PDF) dosyası eklenebilir ve ardından PDF dosyalarının sayfalarını kolayca yeniden düzenleyebilirsiniz. Ayrıca, seçilen sayfaları saat yönünde veya saat yönünün tersine döndürme ve sayfa küçük resimlerini yakınlaştırma ve uzaklaştırma özellikleriyle birlikte gelir. Seçili sayfaları kaldırma(remove selected pages) özelliği de mevcut ve bu da onu daha kullanışlı hale getiriyor.
Bu aracı github.com adresinden edinebilirsiniz(github.com) . Bu aracı kurun ve başlatın. Bundan sonra, PDF(PDF) dosyasını/dosyalarını arayüzünde sürükleyip bırakabilir veya PDF dosyalarını eklemek için Dosya(File) menüsü altındaki Dosya Ekle… seçeneğini kullanabilirsiniz.(Add File…)
PDF dosyalarının tüm sayfalarının küçük resimleri göründüğünde , yeniden düzenleme işlemini başlatabilirsiniz. Basitçe(Simply) , istediğiniz sayfaları seçin ve ardından bunları gerekli yere sürükleyip bırakın.
Son olarak, çıktı PDF dosyasını saklamak için Dosya(File) menüsü altında bulunan Farklı Kaydet seçeneğini kullanın.(Save As)
Umarım bu araçlar yardımcı olur.
PDF sayfalarını ücretsiz olarak nasıl yeniden düzenleyebilirim ?
Gördüğünüz gibi, PDF sayfalarını ücretsiz olarak yeniden düzenlemenize yardımcı olabilecek yukarıdaki yazılımların yanı sıra bazı iyi ücretsiz çevrimiçi araçları zaten ele aldık. Her aracın kendine göre faydaları vardır. Yukarıda açıklanan araçlardan herhangi birini deneyin ve hangisinin sizin için daha iyi olduğunu görün.
Adobe Reader'da(Adobe Reader) sayfaları yeniden düzenleyebilir misiniz ?
Evet, Adobe Acrobat Reader DC , PDF sayfalarını düzenlemek ve yeniden sıralamak için Sayfaları Organize Etme(Organize Pages) özelliğiyle birlikte gelir . Ancak, bu özellik ücretli planında mevcuttur. Bu nedenle, ücretsiz araçları kullanarak PDF sayfalarını düzenleyebilirseniz, ücretli bir ürün satın almadan önce bu tür araçları kullanmak iyidir.
Related posts
Bir PPS file nedir? Nasıl Windows 11/10 yılında PDF için PPS dönüştürmek için?
düzenlerken veya Windows 10 dosyayı kaydederken PDF text kaybolur
Özü ve Windows 11/10 içinde Save PDF Metadata nasıl
PDF MOBI - Windows 10'de dönüştürülür
Windows 10 için Download Adobe Reader app Microsoft Store'den
Make Edge browser Windows 10'da yüksek sesle Ebook, PDF or Web page'u okuyun
Best PDF ve Ebook Windows 10 için Reader Apps
Images PDF dosyalarından Windows 10 dosyalarından nasıl ayıklanır?
Adobe Reader Windows 10'da çalışmıyor
Windows'da Convert PowerPoint (PPT or PPTX) PDF'e nasıl toplanır?
Windows 10'de Plain Text Musical Notation PDF'e nasıl dönüştürülür?
PDF'yi düzenlenebilen bir Word belgesine dönüştürme
DWG için PDF içinde Windows 11/10 dönüştürmek için nasıl
Notepad file HTML or PDF formatında Windows 10'da nasıl kaydedilir?
Windows 10'de PDF file boyutunu azaltmak için ücretsiz PDF Compressor
Best Free Batch PDF Windows 10 için Excel Converter software'e
Losing Quality olmadan PDF File Size azaltmak nasıl
Best Free PDF Editing software Windows 10 için
Windows 11/10'da bir PDF'ye birden fazla görüntü birleştirilir
2021 yılında Windows 10 için 6 Best PDF Editors
