Sunum Sırasında Dizüstü Bilgisayarın Uykuya Geçmesini Önleyin
Bir sunum yapıyorsanız , Windows 11/10/8/7 dizüstü bilgisayarınızda Sunum ayarlarını açmak istiyorsunuz. (Presentation settings)Sunum(Presentation) ayarları, dizüstü bilgisayarınızda sunum yaparken uygulayabileceğiniz seçeneklerdir. Bir sunum sırasında ekranınız karardıysa, her sunum yaptığınızda ekran koruyucunuzu otomatik olarak kapatmanıza izin veren seçeneği takdir edeceksiniz.
(Prevent Laptop)Sunum(Presentation) Sırasında Dizüstü Bilgisayarın Uykuya Geçmesini (Sleep)Önleyin
Sunum ayarları açıldığında, dizüstü bilgisayarınız uyanık kalır ve sistem bildirimleri kapatılır. Ayrıca ekran koruyucuyu kapatabilir, hoparlör sesini ayarlayabilir ve masaüstü arka plan resminizi değiştirebilirsiniz. Ayarlarınız, manuel olarak kapatmadığınız sürece her sunum yaptığınızda otomatik olarak kaydedilir ve uygulanır.
Windows Sunum Ayarlarını(Windows Presentation Settings) açın veya kapatın
Bunu yapmak için Denetim Masası aracılığıyla (Control Panel)Windows Mobility Center'ı(Windows Mobility Center) açın ve Sunum Ayarları(Presentation Settings) kutucuğunda Aç(Turn) düğmesine tıklayın.
Bu, Sunum Ayarları'nı(Presentation Settings) açacaktır .

Ek olarak, ayarları değiştirmek için Aramaya Başla'ya Presentationsettings.exe(presentationsettings.exe) yazın ve Enter'a basın.
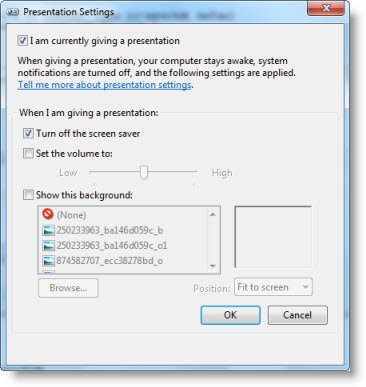
Bir sunum yaparken ayarları istediğiniz gibi değiştirin.
Kontrol edin Şu anda bir sunum yapıyorum (I am currently giving a presentation).
Ayrıca Ekran koruyucuyu kapat'ı(Turn off the screen saver) seçin .
Bunu yaptıktan sonra, belirli bir ses seviyesi ayarlayabilir ve ardından son olarak Tamam'a tıklayabilirsiniz.
Bu değişiklikleri yaptığınızda, Windows dizüstü bilgisayarınız(Windows laptop will not Sleep) bir sunum sırasında Uyumaz veya bildirim göndermez.
Aşağıdaki yolu kullanarak bunun için bir masaüstü kısayolu da oluşturabilirsiniz.
C:\Windows\System32\PresentationSettings.exe
İsterseniz, bir komut dosyasından Sunum Ayarlarını veya Modu kontrol etmek için komutları da(Presentation Settings) kullanabilirsiniz .(Mode)
presentationsettings /start
ve
presentationsettings /stop
Bu yardımcı olur umarım.
İPUCU : (TIP)Fare Jiggler(Mouse Jiggler) , Uyku Önleyici(Sleep Preventer) gibi araçlar da bilgisayarın Uyku, Hazırda Bekleme, Bekleme moduna geçmesini önlemeye(prevent the computer from switching to Sleep, Hibernate, Standby mode) yardımcı olabilir .
Related posts
Telefonunuzu Sleep Mode'da Laptop lid KAPALI ile şarj etme
Laptop kapağının kapandığını seçin: Shutdown, Hibernate, Sleep
Charmap and Eudcedit Dahili Aletleri Nasıl Kullanılır Windows 10
Microsoft Visual C++ Yeniden Dağıtılabilir Paket: FAQ and Download
Windows 10 PC'de Input Method Editor (IME) nasıl kullanılır?
Fast Startup ve nasıl etkinleştirmek veya Windows 10 bunu devre dışı bırakmak için ne
Bir web page URL kullanarak Microsoft Edge browser nasıl paylaşılır?
Nasıl Network Drive harita veya Windows 11/10 bir FTP Drive eklemek
Telemetry & Data Collection Windows 10'teki Task Scheduler'u kullanan Telemetry & Data Collection'u devre dışı bırakın
Performance Monitor Windows 10'te Nasıl Kullanılır
Windows 10'de Nasıl Etkinleştirilir veya Disable or Application Isolation feature
Disk Management için DISKPART and FSUTIL komut satırı araçları
Codec - Genel Bakış, Features, Download, FAQ
Apps için Apps için HDR için Nasıl Etkinleştirilir ICC Profiles Windows 10'te
Reliability Monitor Windows 10 için Reliability Monitor için Disable Data Collection Enable
Restore veya varsayılan Windows Firewall ayarlarını sıfırlama nasıl
Windows Mixed Reality içinde Açık veya Off Use Speech Recognition çevirin
News and Interests Feed Language içinde Windows 11/10 nasıl değiştirilir
Create New, Resize, Extend Partition Disk Management Tool kullanarak
Windows 10'de bir ekran görüntüsü özelliği ile yeni Search nasıl kullanılır?
