PowerPoint dosyası OneNote'a nasıl içe aktarılır
Bir PowerPoint(PowerPoint) dosyasını OneNote uygulamanıza aktarabileceğinizi biliyor muydunuz ? PowerPoint slaytlarınızı OneNote'a(OneNote) aktarırken , orijinal PowerPoint dosyasını etkilemeden slaytları gözden geçirebilir ve notlar ekleyebilirsiniz . PowerPoint sunumunu OneNote'a(OneNote) da bağlayabilirsiniz .
Microsoft OneNote , bilgi toplama ve işbirliği için kullanılan bir not alma programıdır. OneNote'u(OneNote) kullanarak not yazabilir ve ses kaydedebilir, telefonunuzdan resim ekleyebilir, notları anında bulabilir ve daha fazlasını yapabilirsiniz. PowerPoint, sunum slaytlarınıza metin görüntüleri, ses, animasyonlar, geçişler, hareketler ve videolar eklemenizi sağlayan bir sunum programıdır.
PowerPoint dosyası OneNote'a nasıl aktarılır
Bir PowerPoint dosyasını OneNote'a(OneNote) aktarmak için şu adımları izleyin:
- OneNote'u başlatın.
- Ekle sekmesini tıklayın
- Dosya Çıktısı düğmesini tıklayın
- Dosyanın yüklenmesini bekleyin
- PowerPoint Slide , OneNote'a(OneNote) içe aktarılır .
OneNote'u(OneNote) başlatın .

Ekle(Insert) sekmesini tıklayın .
Dosya grubundaki Dosya Çıktısı(File Printout) düğmesini tıklayın .
Dosya Çıktısı(File Printout) özelliği , sayfaya bir dosya çıktısı ekler.
Dosya Çıktısı(File Printout) düğmesi seçildiğinde, Eklenecek Belgeyi Seç(Choose a Document to Insert) iletişim kutusu görüntülenir.
İletişim kutusunun içinde bir dosya seçin ve ardından Ekle'yi tıklayın(Insert) .
Dosyanın yüklenmesini bekleyin.

OneNote'a(OneNote) aktarılmış bir Sunum(Presentation) dosyamız var .
PowerPoint (PowerPoint Presentation)Sunusunu OneNote'a(OneNote) aktarmak istemiyorsanız , PowerPoint sunusunu OneNote'a(OneNote) bağlayabilirsiniz . Aşağıdaki bu yöntemleri izleyin .(Follow)

Gözden Geçir(Review) sekmesine tıklayın .
Notlar(Notes) bölümünde Bağlantılı Notlar(Linked Notes) düğmesini tıklayın .

OneNote(Select Location in the OneNote) iletişim kutusunda bir Konum Seçin görünecektir.
İletişim kutusunda, bağlantıyı yerleştirmek istediğiniz bölümü seçin.
Ardından Tamam'ı tıklayın(OK) .
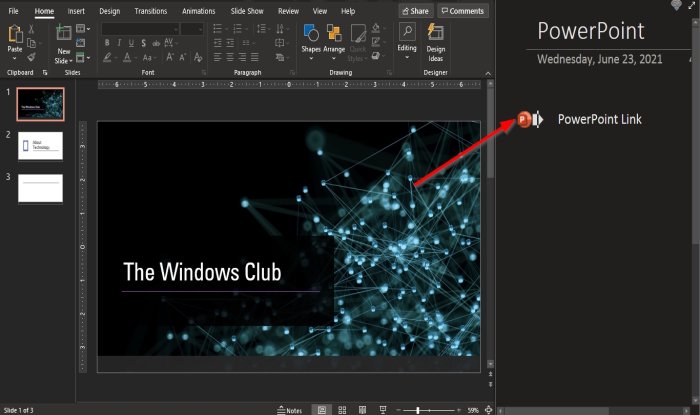
Şimdi OneNote'a(OneNote) bağlamak istediğiniz PowerPoint dosyasını başlatın .
Sağda, ana sayfaya eklenmemiş OneNote Bağlantılı bölmesini gördüğünüz yer.(OneNote Linked)
Bağlantının başlığını OneNote Bağlantılı(OneNote Linked) bölmesine yazın.
(Click)Alan kutusunun dışına tıklayın ; bağlantının yanında PowerPoint(PowerPoint) logosunu göreceksiniz
PowerPoint'i(PowerPoint) kapatın .

OneNote'a(OneNote) geri dönün , sayfada bağlantıyı göreceksiniz.
Linke tıklayınız.
Bir mesaj kutusu açılacaktır; Tamam'ı tıklayın(OK) .
PowerPoint sunumu açılacaktır .
Bu öğreticinin bir PowerPoint dosyasını OneNote'a(OneNote) nasıl içe aktaracağınızı anlamanıza yardımcı olacağını umuyoruz ; öğretici hakkında sorularınız varsa, yorumlarda bize bildirin.
Okuyun(Read) : OneNote'ta Sayfa Şablonu özelliği nasıl kullanılır(How to use the Page Template feature in OneNote) .
Related posts
OneNote'da bölümlere renkler nasıl eklenir
Dark Mode OneNote or Outlook'da nasıl etkinleştirilir
OneNote bir Grid Line and Rule Line nasıl oluşturulur
Nasıl senkron Samsung Notes ile Microsoft OneNote?
Windows 10 etkin OneNote nasıl kullanılır
Ücretsiz OneNote Şablonları İçin En İyi 5 Site
Page Template içinde OneNote nasıl kullanılır
Borders Tables OneNote'da nasıl gizlenir
Fix Invalid Notebook Name error OneNote'da
Name, Color, Location Nasıl değiştirilir? OneNote notebook
OneNote cache konumu nerede? OneNote Cache nasıl temizlenir?
13 OneNote Tips & Tricks Notlarınızı daha iyi organize etmek için
OneNote'te bir resmi nasıl döndürür ve kırpılır
OneNote için Word or PDF içinde Windows 10 dönüştürmek için nasıl
iPhone or iPad için OneNote app yılında Dark Mode nasıl etkinleştirilir
OneNote içinde Outlook görevleri nasıl oluşturulur
OneNote Error 0xE0000007, Biz dizüstü senkronize bir sorunla karşılaştık
Notları önceliklendirmek ve sınıflandırmak için OneNote'de Tags nasıl kullanılır?
PowerPoint'te bir resim nasıl bulanıklık
Nasıl insert Excel spreadsheet içinde OneNote
