Outlook'ta Takvimin Arka Plan Rengi nasıl değiştirilir?
Outlook Takvimi(Outlook Calendar) , e-posta, kişiler ve diğer özelliklerle birleştirilmiş bir zamanlama bileşenidir. Outlook takviminizin mevcut arka planını beğenmediyseniz, rengi her zaman farklı bir renge değiştirebilirsiniz. Ayrıca, özellikle Outlook'ta(Outlook) birden çok takvimle çalışıyorsanız, takviminizi ayırt edici hale getirebilirsiniz .
Outlook Takviminin (Outlook Calendar)Arka Plan Rengi(Background Color) nasıl değiştirilir?
(Tto)Outlook'ta (Outlook)Takvimin (Calendar)Arka Plan Rengini (Background Color)değiştirmek için şu adımları izleyin:
- Outlook'u Başlat
- Takvim düğmesini tıklayın
- (Right-click)Takvimde herhangi bir yeri sağ tıklayın .
- Bağlam menüsünde imleci Renk üzerine getirin(Color)
- Bir renk seçin
- Arka plan rengi değişecektir.
Outlook'u(Outlook) başlatın .

Soldaki gezinme bölmesinin altındaki Takvim(Calendar ) düğmesini tıklayın .

(Right-click)Takvimde herhangi bir yere sağ tıklayın ve içerik menüsünden Renk'i seçin.(Color)
Bir renk seç. Bu eğitimde Green'i(Green) seçtik .
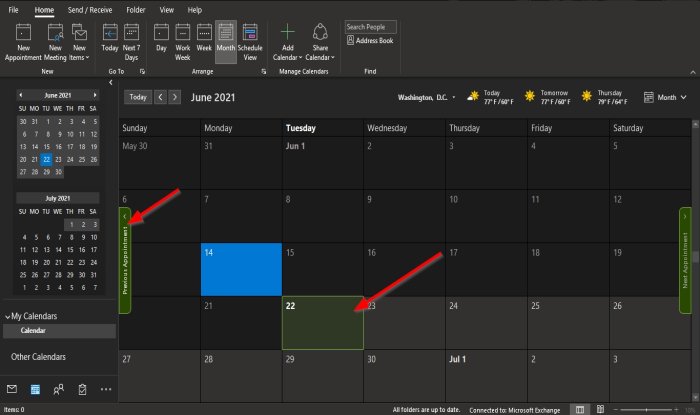
Takvimin arka plan rengi değişir.

İkinci yöntem(Method two) , takvimdeyken Görünüm(View) sekmesine tıklayın ve Renk(Color) grubunda Renk(Color) düğmesine tıklayın ve bir renk seçin.
Oluşturduğunuz tüm takvimler veya birden çok takvim için varsayılan arka plan rengini değiştirmek istiyorsanız aşağıdaki yöntemleri izleyin.

Soldaki gezinme bölmesinin altındaki Takvim(Calendar) düğmesini sağ tıklayın .
Bağlam menüsünden Seçenekler'i(Options) seçin .
Takvim(Calendar) sayfasında bir Outlook Seçenekleri(Outlook Options) iletişim kutusu görünecektir .
Diğer yöntem ise Takvim(Calendar) kategorisindeki Giriş(Home ) sekmesindeki Yerleştir(Arrange) grubundaki sağ alt oka tıklamaktır .

Outlook Seçenekleri(Outlook Options) iletişim kutusunda , aşağı kaydırın ve Görüntüleme seçenekleri(Display options) bölümünün altındaki Varsayılan takvim rengi(Default calendar color ) düğmesinin açılır okunu tıklayın .
Menüden bir renk seçin.
' Takvimler için bu rengi kullan(use this color for calendars) ' onay kutusunu tıklayın .
Sonra Tamam(OK) .
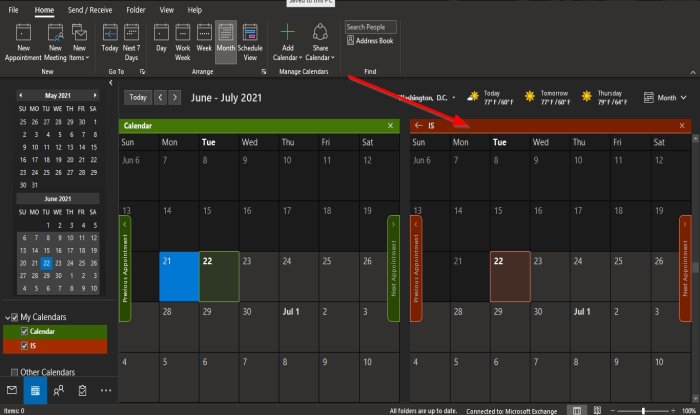
Dikkat edin(Notice) , yeni bir takvim oluşturduğunuzda, seçtiğiniz renk olur.
Bu öğreticinin, Outlook'ta(Outlook) takvimin arka plan rengini nasıl değiştireceğinizi anlamanıza yardımcı olacağını umuyoruz .
İlgili(Related) : Outlook Takviminizi başkalarıyla nasıl paylaşabilirsiniz(How to share your Outlook Calendar with others) ?
Related posts
Gridline Style and Background Color Access'da nasıl değişir?
Nasıl Windows Photo Viewer ait Background Color değiştirmek için
senin Instagram Story içinde Background Color nasıl değiştirilir
Google Dokümanlar'da Arka Plan Rengi Nasıl Değiştirilir
Calendar içinde Outlook nasıl paylaşılır?
kapatabilir veya Google Calendar için değişim Notifications nasıl
Fix Mail and Calendar APP error 0x80048802 Windows 10'da
Bir E-postaya Başka Bir Outlook Öğesi (E-posta, Kişi, Görev veya Takvim Öğesi) Nasıl Eklenir
Google Takvim Outlook ile Nasıl Eşitlenir?
arasında Change Background Color seçilebilir veya Windows 10 içinde Text vurgulanır
Microsoft takımları takvimi eksik mi yoksa göstermiyor
Windows PC için Best ücretsiz Google Calendar alternatifleri
Fix Google Calendar Android senkronize edilmiyor
Slack, Zoom and Microsoft Teams için Google Calendar bağlamak için nasıl
Nasıl kullanılır Google Calendar: 10 Pro Tips
En iyi Google Sheets and Excel Online Calendar templates
Fix Mail and Calendar Uygulaması Windows 10'de açılışta çöküyor
Holidays Outlook Calendar'e nasıl oluşturulur ve eklenir
Nasıl Microsoft için Do Google Calendar Integration Works
Outlook Calendar'inizi Google Calendar'e nasıl eklenir?
