Outlook Web App'te Engellenen Gönderenler girdileri eksik
Outlook , kullanıcıların yalnızca birkaç tıklamayla gönderenlerin e-posta göndermesini engellemesine veya engellemesini kaldırmasına olanak tanır. Ancak, Outlook Web App'te Engellenen (Outlook Web App)Gönderenler listesini kontrol ettiğinizde Engellenen Gönderenler(Senders) listesinde görünen belirli (Blocked)etki(Blocked Senders) alanı girişleri kaybolabilir .
Outlook'ta(Outlook) Engellenen Gönderenler girdileri eksik
Engellenen gönderenlerin Outlook'taki(Outlook) girişleri görünür olmadığında, e-posta istemcisi çalışmıyorken eksik girişler Önemsiz E-posta(Junk E-mail) klasörüne taşınmayabilir veya filtrelenmeyebilir. Bu nedenle, Outlook Web Uygulamanızda(Outlook Web App) engellenen gönderenler için girişleri görmüyorsanız, Engellenen (Blocked) Gönderenler(Senders) etki alanı girişlerinin başına @ işareti ekleyin . Bu sorunu giderir. İşte nasıl yapıldığı!
- eve(Home) git
- Ana Sayfa altındaki (Home)Sil(Delete) bölümüne geçin
- Önemsiz açılır listesine basın .(Junk)
- Önemsiz E-posta Seçeneklerini(Junk Email Options) Seçin
- Engellenen Göndericilere(Blocked Senders) Geç
- Ekle'yi(Add) seçin .
- (Enter)E-posta adresini girin (girişin başına @ işareti ekleyin).
Daha ayrıntılı talimatlar için aşağıdaki adımlara bakın.
Outlook'ta Engellenen Gönderenler etki alanı eklemek için Ana Sayfa(Home) sekmesine gidin (sol üst köşede bulunur).
Ana Sayfa(Home ) sekmesinin Sil(Delete) bölümünün altında, Önemsiz(Junk ) açılır listesine basın.
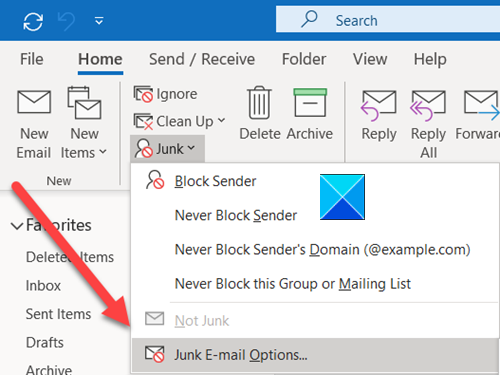
Ardından, görüntülenen seçenekler listesinden Önemsiz E-posta (Junk E-mail) Seçenekleri'ni(Options) seçin .
Açılan yeni pencerede Engellenen Gönderenler(Blocked Senders) sekmesine geçin.
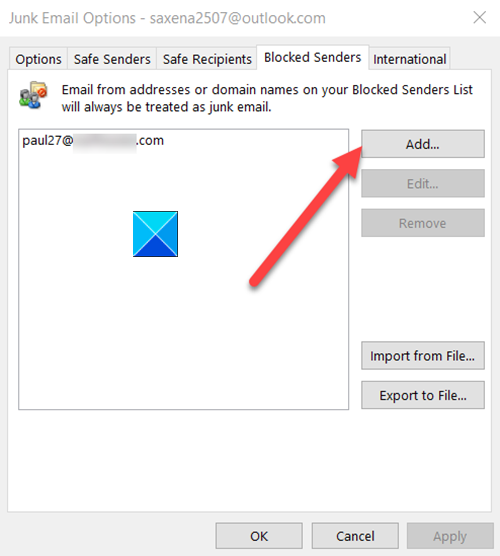
Ardından, Ekle(Add ) seçeneğini seçin.
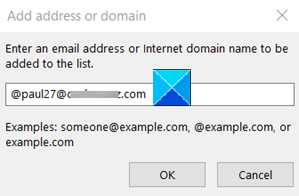
(Enter)Listeye eklenecek bir e-posta adresi veya İnternet alan adı (Internet)girin . Outlook'unuzda da görünmesini istiyorsanız, girişin başına bir @ işareti eklemeyi unutmayın .(Don)
Sonunda Tamam'ı seçin, Tamam düğmesine basın ve ardından Önemsiz E-posta Seçenekleri(Junk E-mail Options) iletişim kutusundan çıkın.
Sorununuz çözülmeli!
That’s all there is to it!
Related posts
Ekleri Outlook Web App'den indirilemiyor
Outlook Web'de Progressive Web App olarak nasıl yüklenir?
Önerilen Cevaplar, Meeting Insights, vb, Outlook'teki özellikleri Web'de
Windows 10'da Outlook Uygulamasının Açılmamasını Düzeltin
Outlook Uygulaması Eşitlenmiyor mu? Denenecek 13 Düzeltme
Convert NSF PST'ye PST converter araçlarına ücretsiz NSF'yı kullanma
Outlook e-postalar için Expiration Date and Time nasıl ayarlanır
Android mobile'te Hata Loading Message Outlook error
Outlook'ta bildirilen hatayı (0x80042109) göndermek veya almak
Bir Web Uygulamasını Masaüstü Uygulaması Gibi Çalıştırın
Hyperlinks'yi Windows 10'da Outlook email'te açılamıyor
Outlook'da bir toplantı daveti nasıl gönderilir
Email PDF olarak Gmail and Outlook'de nasıl kaydedilir?
Nasıl otomatik Forward Email içinde Microsoft Outlook
senin Phone için Outlook mobile uygulamayı nasıl optimize edilir
Nasıl Kullanım Gmail From Outlook.com interface
Mevcut mail client messaging request - Outlook error'u yerine getiremez
Dark Mode OneNote or Outlook'da nasıl etkinleştirilir
otomatik e-postalardan Calendar olayları eklemesini Stop Outlook
Outlook Error 80041004 sizin folder hierarchy senkronize
