GoPro Wi-Fi şifresi nasıl sıfırlanır
GoPro , inanılmaz özelliklere sahip popüler bir cep boyutunda kameradır. GoPro , GoPro çekimlerini kamera ile dizüstü bilgisayar, akıllı telefonlar vb. gibi harici cihazlar arasında senkronize etmek için GoPro uygulamasını kullanır . GoPro kamerada yakalanan hikayenizi sosyal medyada paylaşmak için önce bir grup GoPro çekimini hazırlamanız gerekir . GoPro çekimleri, sosyal medyada paylaşılmadan önce düzenlenmeli ve ardından harika bir video veya resme dönüştürülmelidir. Çekimlerinizden eksiksiz bir çalışma oluşturmak için, önce Wi-Fi(Wi-Fi) etkinleştirilmiş bir GoPro Wi-Fi aracılığıyla GoPro (GoPro Wi-Fi)kameradan(GoPro) akıllı telefonlar veya masaüstü gibi harici cihazlara dosya aktarmanız gerekir.GoPro kameralar.
GoPro , dosyaları içe aktarmak ve harici cihazlar aracılığıyla canlı akışları önizlemek için kamerayı mobil ve dizüstü bilgisayar gibi harici cihazlara bağlamak için kullanılabilecek kendi Wi-Fi erişim noktasını oluşturur. Cihazlarınızı GoPro Uygulamasından (GoPro App)GoPro Wi-Fi ağına bağladığınızda , önizlemeleri kontrol edebilir ve dosyaları doğrudan bir kameradan mobil cihaza aktarabilirsiniz. İşlemi başlatmak için önce GoPro kameranızı akıllı telefonlar veya dizüstü bilgisayarlar gibi cihazlarınızla eşleştirmeniz gerekir.
GoPro Wi-Fi şifresini sıfırlayın
GoPro Wi-Fi şifresini sıfırlamak oldukça basittir. Talimatlar kameranızın modeline göre değişir. Bu makalelerde , kamera modellerine bağlı olarak GoPro Wi-Fi şifresini sıfırlama prosedürleri hakkında bilgi veriyoruz.(GoPro Wi-Fi)
- GoPro HERO7 Siyah(GoPro HERO7 Black) , Gümüş(Silver) ve Beyaz'da(White) Wi - Fi Parolasını(Wi-Fi Password) Sıfırlama
- GoPro HERO6 Black/ HERO5 Black/ HERO (2018) üzerinde Wi-Fi Parolasını(Wi-Fi Password) Sıfırlama
- GoPro HERO5 Oturumunda(GoPro HERO5 Session) Wi -Fi Parolasını(Wi-Fi Password) Sıfırlama
- GoPro HERO4 Silver & Black'te(Black) Wi - Fi Parolasını(Wi-Fi Password) Sıfırlama
- Bir GoPro HERO Session /HERO4 SessionWi-Fi Parolasını(Wi-Fi Password) Sıfırlama
GoPro'nun (GoPro)Wi-(Wi-Fi) Fi'sinin varsayılan şifresi vardır ve Wi-Fi şifresini kayıttan hemen sonra güvenlik amacıyla değiştirebilirsiniz. Ancak, Wi-Fi(Wi-Fi) şifresini hatırlamadığınız ve durumu daha da kötüleştiren GoPro'nun (GoPro)Wi-Fi girişinizin artık cihazlara kaydedilmediği zamanlar olabilir. Dosyaları aktarmak için kameranızı harici cihazlarla eşleştirmek için kameranın çok önemli bir parçası olan Wi-Fi(Wi-Fi) sistemi, sorunu çözmenin tek yolu GoPro kameranızdaki Wi-Fi şifresini sıfırlamaktır.
1] GoPro HERO7 Siyah(GoPro HERO7 Black) , Gümüş(Silver) ve Beyaz'da(White) Wi - Fi Parolasını Sıfırlayın(Reset Wi-Fi Password)
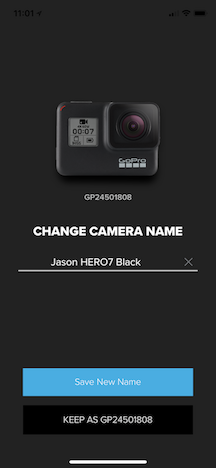
- Kameranızda ana ekranı aşağı kaydırın
- Tercih'e(Preference) gidin ve Bağlantılar'ı seçin
- Şimdi Bağlantıları Sıfırla üzerine dokunun.
Tamamlandığında, GoPro kamera yeni bir şifre oluşturacaktır. Sıfırlamadan sonra GoPro uygulamasıyla eşleştirirken kameranın adını da değiştirebilirsiniz .
2] Bir GoPro HERO6 Black/ HERO5 Black/ HEROWi-Fi Parolasını(Reset Wi-Fi Password) Sıfırlayın (2018)
- Kameranızda ana ekranı aşağı kaydırın
- Bağlan'a(Connect) gidin ve Bağlantı(Connect) iyonlarını sıfırla'yı(Reset) seçin
- Şimdi Sıfırla seçeneğine dokunun
Tamamlandığında, GoPro kamera yeni bir şifre oluşturacaktır. Sıfırlamadan sonra GoPro uygulamasıyla eşleştirirken kameranın adını da değiştirebilirsiniz .
3] GoPro HERO5 Oturumunda(GoPro HERO5 Session) Wi -Fi Parolasını Sıfırlayın(Reset Wi-Fi Password)
- Durum Ekranını(Status Screen) açmak için kameranızı kapatın ve Menü düğmesine basın(Menu)
- (Press)Bağlantı Ayarları(Connection Settings) seçeneğini görene kadar Menü(Menu) düğmesine sürekli basın
- (Click)Bağlantı Ayarlarını(Connection Settings) seçmek için Deklanşör düğmesini (Shutter)tıklayın
- Şimdi Bağlantıları Sıfırla seçeneğini görene kadar (Reset Connections)Menü(Menu) düğmesine sürekli basın.
- (Press)Bağlantıları Sıfırla'yı(Reset Connections) seçmek için Deklanşör düğmesine (Shutter)basın
- Evet'i seçmek için Menü düğmesine tıklayın
- (Click)Evet'i(Yes) seçmek için Deklanşör düğmesine (Shutter)tıklayın
- Tamamlandığında, GoPro kamera yeni bir şifre oluşturacaktır.
Yukarıdaki adımların kameranızı fabrika ayarlarına döndüreceğini belirtmekte fayda var.
4] GoPro HERO4 Silver &(Black) Black'de Wi -Fi Parolasını Sıfırlayın(Reset Wi-Fi Password)
- Kameranızda, WiFi Modu(WiFi Mode) seçeneklerini görene kadar ayarlar düğmesini basılı tutun .
- Ayarlar düğmesini basılı tutun ve aynı anda kameranın önündeki Power/ Mode
- Güç/Mod düğmesini bırakın.
- WiFi(Reset WiFi) ayarlarını sıfırla seçeneğinde Sıfırla'ya(Reset) dokunun .
Tamamlandığında, GoPro kamera yeni bir şifre oluşturacaktır. Sıfırlamadan sonra GoPro uygulamasıyla eşleştirirken kameranın adını da değiştirebilirsiniz .
5] GoPro HERO Session /HERO4 SessionWi-Fi Parolasını(Reset Wi-Fi Password) Sıfırlayın
- Kamerayı açın ve kamerayı cihazınızdaki GoPro uygulamasıyla eşleştirin(GoPro)
- Cihazınızda GoPro uygulamasını başlatın ve Ayarlar'a(Settings) gidin .
- Kamera INFO'yu(Camera INFO) seçin ve seçeneklere tıklayın.
Şimdi yeni kamera adınızı ve şifrenizi girin. Yeni kamera adını ve yeni şifreyi ayarlarken en az sekiz karakter içerdiğinden emin olun. Yeni parola ve ad, herhangi bir özel karakter veya İngilizce olmayan karakter içermemelidir. Yeni bir ad veya parola oluştururken karakterleri 0…9, A….Z, a…z”-”, “@” veya “_” ile sınırlayın ve fabrika parolasını yeniden kullanmayın.
Bu kadar.(That’s all.)
Related posts
GoPro dosyalarını Wi-Fi'den Windows PC'e nasıl aktarılır?
Bir Security Camera olarak GoPro nasıl kullanılır
Kamera GoPro'ün Quik app'de masaüstü için tanınmıyor
VLC medya oynatıcı kullanarak PC'ye Stream sizin GoPro Canlı nasıl
Windows 11/10 için en iyi 5 ücretsiz GoPro editing yazılım
Wi-Fi simgesi eksik veya Windows 10 görev çubuğu gösterilmiyor
Use Ücretsiz Acrylic WiFi Scanner Gerçek Zamanlı WiFi network Analizi için
Mevcut ağların listesini gösterilmiyor araç çubuğundaki kablosuz simgesi
GoPro Nedir ve Birini Kullanmaya Nasıl Başlanır?
Windows 10 Başlangıçta WiFi bağlanmazsa
Nasıl ayarlanır WiFi Range Extender, Booster ve Repeater
Windows 10'da Wi-Fi Network Adapter ayarlarını nasıl kontrol edilir
WiFi Windows 10 sorunları nasıl düzeltilir
WiFi bağlı ama Windows 10 üzerinde hiçbir internet erişimi
Windows 10 üzerinde Wi-Fi Network Driver information nasıl görüntülenir
Dosyaları GoPro camera'ten Windows 11/10'e nasıl aktarılır?
Wi-Fi Network Profiles Windows 10 depolanan Wi-Fi Network Profiles
Nasıl Windows 10 yeni Wi-Fi Network Profile eklemek
Nasıl kontrol edilir Windows dizüstü bilgisayar 2.4 veya 5 GHz WiFi destekler
Windows 10'te düşük Wi-Fi signal gücü
