Windows 11/10'da bir JAR dosyası nasıl açılır veya çalıştırılır
JAR dosyaları , çalıştırmak için bir (JAR files)Java çerçevesine ihtiyaç duymaları dışında EXE dosyaları gibidir . Bunları , programı başlatmak için çift tıklayabileceğiniz Windows'ta (Windows)EXE dosyaları olarak hayal edin . Bir EXE dosyası çalıştırdığınızda, Windows işletim sistemi(Windows OS) desteğini kullanır. Benzer şekilde, JAR(JAR) dosyalarını çalıştırdığınızda , açmak için Java Framework'ün(Java Framework) yardımına ihtiyacınız vardır . JAR dosyasını aç dediğimizde dosyayı arşiv dosyası gibi açmıyoruz, çalıştırıyoruz. Windows 11/10JAR dosyası nasıl açılır veya çalıştırılır onu paylaşacağım .
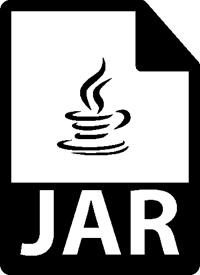
Java yürütülebilir JAR dosyası nedir?
JAR dosyası, yalnızca dizinleri ve kaynak dosyaları depolamakla kalmayıp aynı zamanda yürütülebilir dosyalar olarak da çalıştırılabilen bir arşivleme biçimidir . Bu tür Java Arşiv dosyaları, (Java ARchive)JAR yürütüldüğünde çalışacak olan Java sınıfı dosyalarını içerebilir .
7-Zip gibi Arşivleme araçları (Archiver tools)JAR dosyalarından içerik çıkarabilir , ancak bunu yapmak anlamsızdır - dosyaları EXE dosyalarını çalıştırdığımız gibi çalıştırmamız gerekir.
Windows 11/10JAR dosyası nasıl çalıştırılır
Java dosyaları Windows'ta kendi başlarına çalışamayacağından, Java Framework'ü(Java Framework) veya yaygın olarak Java olarak adlandırılan şeyi yüklemeniz gerekir . Bununla birlikte, Java dosyaları belirli bir Java sürümüne bağımlı olabilir . Bu nedenle, JAR(JAR) dosyalarını Windows 11/10'da açmak için atmanız gereken adımlar şunlardır:
- Java'yı indirin ve yükleyin.
- Sistem yolunu ayarlayın
- JAVA dosyasını çalıştırın
- Java dosya ilişkilendirmesini ayarla
- Java çalışma zamanı ile bir dosya ilişkisi kurun .
1] Java Framework'ü (Java Framework)indirin(Download) ve yükleyin
Windows'ta(Windows) bir JAR dosyasını çalıştırmak için sisteminize Java yüklemeniz gerekir . Java İndirme Sayfasına(Java Download Page) gidin ve yükleyin. Varsayılan, yalnızca en son sürümü yükleyecektir. Ancak JAR dosyanız farklı bir (JAR)Java sürümüne ihtiyaç duyuyorsa buradan indirebilirsiniz .(from here)
Bazen, mevcut eski bir Java sürümü soruna neden olabilir. Bu nedenle, böyle bir sorunla karşı karşıyaysanız, önce eski sürümü kaldırdığınızdan emin olun. Ondan kurtulmak için resmi Java Remover aracını kullanın. (official Java Remover tool)Ardından en son sürümü yükleyin.
2] Java için Sistem Yolunu Ayarlayın

Ardından, JAVA_HOME yolunu ayarlamanız(set the JAVA_HOME path) gerekir . Çalıştırdığınız herhangi bir JAVA dosyasının program için gerekli kitaplıkları bulabilmesini sağlar. Java yolunun doğru olup olmadığını anlamak için komut satırını da kullanabilirsiniz .
3] Bir Java veya JAR dosyası çalıştırın
Şimdi JAR(JAR) dosyasına çift tıkladığınızda, EXE dosyalarının yürütüldüğü gibi otomatik olarak çalışacaktır. Versiyonla ilgili bir sorun varsa, dosyanın sizi bilgilendirmesi gerekir.
Kendi kendine çalışmayan bir JAR dosyanız varsa, onu çalıştırmak için Java (JAR)JDK'yı(JDK) kullanabilirsiniz . Komut İstemi'ni(Command Prompt) açın ve java -jar name_of_jar_file.jar yazın. (type java -jar name_of_jar_file.jar.)JAR dosyasını otomatik olarak yürütecektir .
4] Java veya JAR dosya ilişkilendirmesini ayarlayın(Set)
Son adım, Java(Java) çalışma zamanı ile bir dosya ilişkisi kurmaktır . Her çalıştırdığınızda, onu çalıştırabilecek bir program seçmenizin istenmemesini sağlayacaktır.
- Shift + Right-click ve Birlikte aç(Open) seçeneğini seçin.
- 'Başka bir uygulama seç'i seçin.
- Java (TM) Platform SE ikili dosyası listenizde yoksa, kaydırın ve ardından Diğer Uygulamalar öğesine(Apps) tıklayın .
- Ardından bilgisayardan Uygulama seç'i seçin .(Select)
- Bu içerik menüsünde listelenen ' Java (TM) Platform SE ikili'yi görmelisiniz, ancak onu seçmeyin.
- Yukarıda önerdiğimiz yolda bulunan JAVA veya JAR dosyasını çalıştırabilecek dosyayı bulun .
- (Make)"Her zaman bu programı kullan" yazan kutuyu işaretlediğinizden emin olun .
Tamamlandığında, gelecekteki tüm JAR dosyaları (JAR)Java çalışma zamanı kitaplığı ile otomatik olarak açılır . Tüm bu dosyalar için Java(Java) simgesini görmelisiniz .
Java JAR komut satırından nasıl çalıştırılır?
Bir .jar dosyasını çalıştırmak için Java komutunu kullanmanız gerekecek
java -jar <finename>.jar
Java yüklü değilse, default-jrepaketi yükleyerek bunu düzeltebilirsiniz.
We hope these tips were easy to understand and were of help to open or run a Java file on Windows 11/10.
Related posts
Java listing bile kaldırma Java sonra Windows Control Panel kalıntılarda
Java program Command Prompt'dan nasıl çalıştırılır
Java Programlama dili nedir? Code örnekler
Java Install or Update tamamlanmadı - Error Code 1603
JAVA_HOME içinde Windows 10 nasıl ayarlanır
Tüm büyük web tarayıcılarında Java nasıl etkinleştirilir
Düzeltme Windows 10'da Java Sanal Makinesi Oluşturulamadı
Windows 11/10 üzerinde Fix Java Virtual Machine Launcher Error
JavaFX application system configuration nedeniyle başlatmak olamazdı
Java update tamamlanmadı, Error Code 1618
Windows ve Mac'te Java (JRE) Nasıl Kaldırılır veya Kaldırılır
Windows 10'da JAR Dosyaları Nasıl Açılır
Fix Java başlatıldı ancak exit code 1 döndürdü
JDiskReport serin Ücretsiz Disk Analyzer - ama işe Java gerektirir
Hangi Java sürümünü yükledim? Cevabı öğrenmenin 3 yolu
“Java Sanal Makinesi Oluşturulamadı” Hatası Nasıl Düzeltilir
Windows'ta JAR Dosyalarını Açmak için En İyi 7 Uygulama
Manage Java Settings Windows 10'da
Fix Java Virtual Machine or JVM hata bulunamadı
JAR Files Windows 10'de nasıl çalıştırılır
