Windows 10'da Dosya Gezgini Şeridi nasıl devre dışı bırakılır veya kaldırılır
Windows 10 işletim sisteminin kullanışlı özelliklerinden biri de Explorer Ribbon'dur(Explorer Ribbon) . Ancak tüm kullanıcılar bu özelliği beğenmeyecek. Bu seçeneği arıyordum ve sonunda Windows Dosya Gezgini'nde(Windows File Explorer) şeridi devre dışı bırakmanın yolunu buldum . Bu yazıda bu ipucunu paylaşacağım.
Şeridi gizlemek, göstermek için Explorer'ın(Explorer) sağ üst köşesindeki küçük oku her zaman kullanabilir veya CTRL+F1 kullanabilirsiniz , ancak isterseniz, Grup İlkesi(Group Policy) ayarlarını kullanarak Explorer Ribbon arabirimini kalıcı olarak devre dışı bırakabilir veya simge durumuna küçültebilirsiniz. beğenmedim.
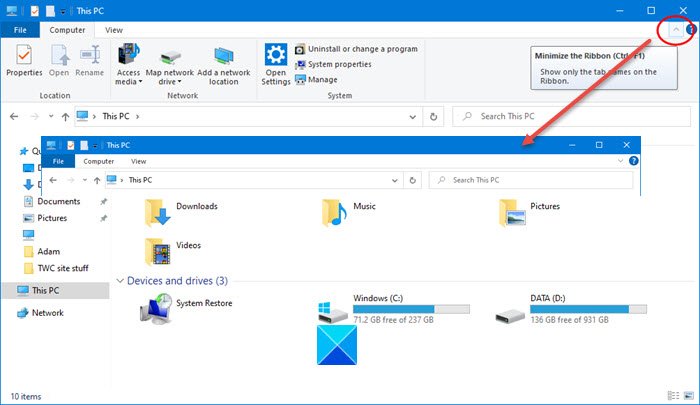
Explorer'ı(Explorer) her zaman Şerit(Ribbon) simge durumuna küçültülmüş olarak başlatın
Bunu yapmak için aşağıdaki adımları uygulamanız yeterlidir:
Aramaya(Start Search) Başla'ya “ gpedit.msc ” yazın ve Enter'a basın ve (Enter)UAC istemini kabul edin . Bu, Grup İlkesi Düzenleyicisini(Group Policy Editor) açacaktır .
Şu yöne rotayı ayarla:
User Configuration > Administrative Templates > Windows Components > File Explorer
“ Dosya Gezgini'ni şerit simge durumuna küçültülmüş olarak başlat(Start File Explorer with ribbon minimized) ” öğesini arayın .

This policy setting allows you to specify whether the ribbon appears minimized or in full when new File Explorer windows are opened. If you enable this policy setting, you can set how the ribbon appears the first time users open File Explorer and whenever they open new windows. If you disable or do not configure this policy setting, users can choose how the ribbon appears when they open new windows.
Yapmanız gereken bir sonraki adım, üzerine çift tıklamak.
Etkin'i(Enabled) seçin ve Uygula'ya tıklayın.(Apply.)

Seçenekler(options) altındaki açılır listeden seçim yapın .
Uygula > Tamam'a tıklayın ve çıkın.
Bu yardımcı olur umarım!
Related posts
Windows 10 File Explorer'daki Legacy Search Box'i etkinleştirin
File Explorer çöker veya donar Windows 10 içinde New folder oluştururken
Print Directory feature için File Explorer içinde Windows 10 ekle
Best File Explorer Tips and Tricks Windows 10 için
Google Drive File Explorer, Windows 10'da nasıl eklenir?
Explorer Windows PE Mode Windows 10'de yenilemiyor
Internet Explorer Windows 10'te Nasıl Kaldırılır
Fix Favorites Internet Explorer'da Windows 10'da eksik
Make Explorer Taskbar Kısayolu Windows 10'da en sevdiğiniz klasörü açın
Windows 10'da Yanıt Vermeyen Dosya Gezgini'ni Düzeltin
File Explorer Windows 10'de Status Bar'da Status Bar'u etkinleştirin veya devre dışı bırakın
Dosya Gezgini'nden dosya ve klasör paylaşmanın 7 yolu (Windows 10 ve Windows 8.1'de)
Windows 10'deki Quick Access Toolbar: Bilmeniz Gerekenler
Windows 10'da Çalışmayan Dosya Gezgini Aramasını Düzeltme
Windows 10'un Dosya Gezgini'ni istediğiniz herhangi bir klasörde başlatma
Fix File Explorer Windows 10 içinde açılmaz
Windows 10'da Explorer için yolsuzlukla ilgili Heap Termination'yi nasıl kapatılır?
Windows 10'un Dosya Gezgini'ndeki En İyi 6 İyileştirme
Fix File Explorer Crashing Issue Windows 10'te
Windows 10'da Dosya Gezgini'nde Sayısal Sıralamayı Etkinleştirme veya Devre Dışı Bırakma
