Windows 10'da Uzak Masaüstü seçeneği grileşti
Bazı kullanıcılar, Bu bilgisayara uzak bağlantılara izin ver seçeneğinin(Allow remote connections to this computer) gri renkte olduğunu ve varsayılan olarak Bu bilgisayara uzak bağlantılara izin verme seçeneğinin(Don’t allow remote connections to this computer) işaretli olduğunu bildirmiştir . Bu yazımızda bu sorunun çözümünü sunacağız.
Windows 10'da(Windows 10) Uzak Masaüstü'nü etkinleştirmek(enable Remote Desktop) için birkaç ayarı kontrol etmeniz ve etkinleştirmeniz gerekir. İlk ayar, Uzaktan yardımın etkinleştirilip etkinleştirilmediğini kontrol etmektir, ardından (Remote)Bu bilgisayara uzaktan bağlantılara izin ver seçeneğinin(Allow remote connections to this computer) etkinleştirilip etkinleştirilmediğini kontrol etmeniz gerekir . Her iki ayar da bir Windows makinesinde RDP'ye(RDP) erişmek için çok önemlidir .
Uzak Masaüstü seçeneği grileşti
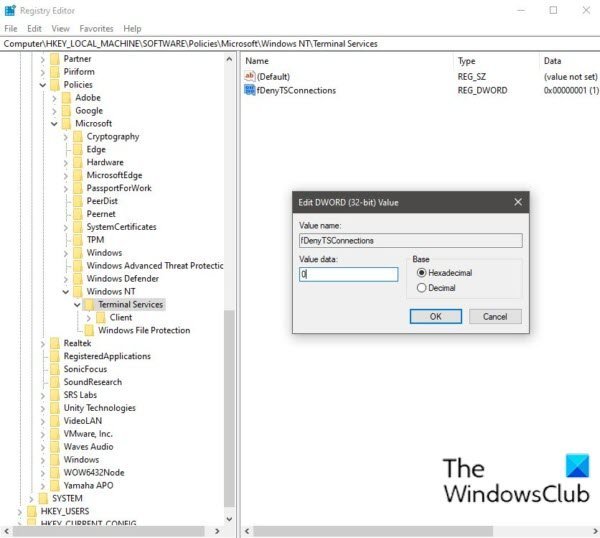
Bu Uzak Masaüstü seçeneğiyle karşı karşıya kaldıysanız, sorunu gri renkte gördüyseniz(Remote Desktop option greyed out) , sorunu çözmek için aşağıda özetlenen talimatları uygulayabilirsiniz.
Bu bir kayıt defteri işlemi olduğundan, gerekli önlem olarak kayıt defterini yedeklemeniz(back up the registry) veya bir sistem geri yükleme noktası oluşturmanız önerilir. Tamamlandığında, aşağıdaki gibi ilerleyebilirsiniz:
Çalıştır iletişim kutusunu çağırmak için Windows key + R tuşlarına basın .
Çalıştır iletişim kutusuna regedit yazın ve (regedit)Kayıt Defteri Düzenleyicisi'ni açmak(open Registry Editor) için Enter'a basın .
Aşağıdaki kayıt defteri anahtarı yoluna gidin veya atlayın :
Computer\HKEY_LOCAL_MACHINE\SOFTWARE\Policies\Microsoft\Windows NT\Terminal Services
Konumda, sağ bölmede, özelliklerini düzenlemek için fDenyTSConnections girişine çift tıklayın .
Özellikler penceresinde, Değer verisi alanına 0 girin.(0)
- 0 = Kullanıcıların Terminal Hizmetleri (Services)/ Remote Desktop kullanarak uzaktan bağlanmasına izin ver(Allow)
- 1 = Kullanıcıların Terminal Hizmetleri (Services)/ Remote Desktop kullanarak uzaktan bağlanmasına izin verme(Disallow)
Değişiklikleri kaydetmek için Tamam'ı tıklayın.
Kayıt Defteri Düzenleyicisi'nden(Registry Editor) çıkın ve bilgisayarınızı yeniden başlatın.
Bu kadar! Bu prosedürü tamamladıktan sonra, Uzak Masaüstü(Remote Desktop) seçeneği grileşmiştir ve Windows 10 bilgisayarınızda bir sorunun çözülmesi gerekir.
Çoğunlukla Uzak Masaüstü(Remote Desktop) , BT uzmanları, müşteri destek temsilcileri, Yönetilen Hizmet Sağlayıcılar(Managed Service Providers) ( MSP'ler(MSPs) ) tarafından kullanılır. Kurumsal şirketlerin çoğunda, kullanıcılar uzaktan çalışmak üzere istemci makinelere erişmek için RDP kullanır.(RDP)
Daha fazla sorun giderme(Further troubleshoot) : Windows 10'da Uzak Masaüstü bağlantı sorunları(Remote Desktop connection issues on Windows 10) .
Related posts
Remote Desktop Connections sayısını Windows 11/10'de arttırın
Windows Key Remote Desktop session'ten geçtikten sonra sıkışmış
Paste'i Remote Desktop Session'de Windows 10'te kopyalayamıyor
RDP connection authentication error; Function desteklenmez talep
Create Remote Desktop Connection shortcut Windows 11/10'te
RDP connection Remote Desktop'de sesi etkinleştirdiğinizde bağlantı kesildi
Best ücretsiz Remote Desktop software Windows 10 için
listening port'yı Remote Desktop için değiştirin
2 Dakika altında Windows 10 üzerinde Remote Desktop etkinleştirme
Fix Remote Desktop connection Windows 10'da Sorunlar ve Hatalar
Windows 10'da (veya Windows 7) Uzak Masaüstü nasıl etkinleştirilir
Yönlendirici Üzerinden Uzak Masaüstü Nasıl Yapılandırılır
Uzak Masaüstü Uygulaması vs. TeamViewer Touch - Hangisi Daha İyi Uygulama?
Ulterius: Serbest Remote Desktop software uzaktan bilgisayarları yönetmek için
Connect iPhone Windows 10 PC'yi kullanma Microsoft Remote Desktop
Remote Desktop (RDP) Windows 11/10 Home Nasıl kullanılır?
Fix Uzak Masaüstü Connect Windows 10'de Connect
Windows 10 için Microsoft Remote Desktop Assistant
Remote Desktop çalışmıyor veya Windows 10'de bağlanmayacak
Bir iç hata Remote Desktop Connection için hata oluştu
