Edge'deki Yeni Sekme Sayfasına Outlook Akıllı Döşeme nasıl eklenir
Bu öğreticide , Microsoft Edge'deki (Microsoft Edge)Yeni Sekme Sayfasına (New Tab Page)Outlook Akıllı Döşeme(Outlook Smart Tile) ekleme ve kaldırma işlemini açıklayacağız . Microsoft , bu özelliği Edge'e(Edge) ekleyerek , kullanıcıların son e-postalarını takip etmelerini kolaylaştırdı. Outlook Smart Tile'ı (Outlook Smart Tile)Edge'e(Edge) ekledikten sonra , Hızlı Bağlantılar(Quick Links) menüsünde mevcut olacaktır . Farenizi üzerine getirdiğinizde, size en son e-postalarınızı gösterecektir.
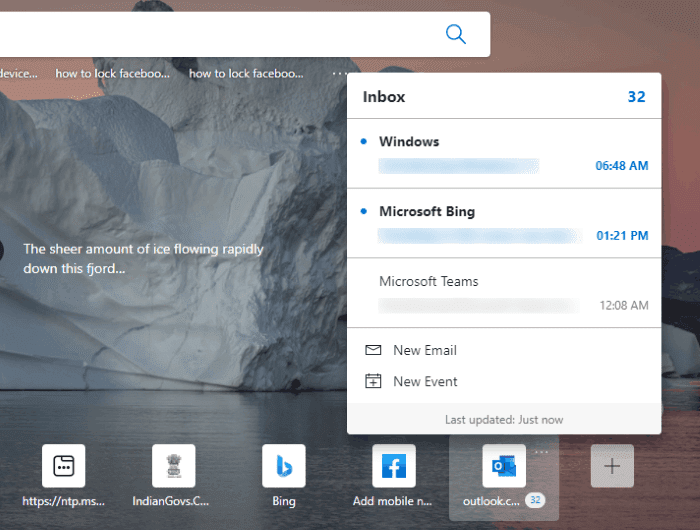
(Add Outlook Smart Tile)Edge'deki Yeni Sekme Sayfasına (New Tab Page)Outlook Smart Tile Ekleme(Edge)
Outlook Smart Tile'ı(Outlook Smart Tile) Microsoft Edge'deki (Microsoft Edge)Yeni Sekme Sayfasına(New Tab Page) eklemek için aşağıda listelenen adımları izleyin:
- Microsoft Edge'i başlatın.
- (Click)Hızlı Bağlantılar(Quick Links) menüsünde Artı(Plus) simgesine tıklayın .
- (Click)Hızlı Bağlantılar(Quick Links) menüsüne eklemek için Outlook Akıllı Kutucuğuna (Outlook Smart Tile)tıklayın .
- Microsoft hesabınızı kullanarak Edge'de(Edge) oturum açın.
- Edge'i hesabınızla senkronize edin.
- Etkinleştir düğmesine tıklayın.
Bu adımlara ayrıntılı bir göz atalım:
1] Microsoft Edge(Launch Microsoft Edge) web tarayıcısını başlatın.
2] Hızlı Bağlantılar(Quick Links) menüsünde Artı(Plus) simgesine tıklayın(Click) ve ardından Outlook Akıllı Kutucuğu'na(Outlook Smart Tile) tıklayın . Hızlı Bağlantılar(Quick Links) menüsünü devre dışı bıraktıysanız , Edge ayarlarından etkinleştirin.
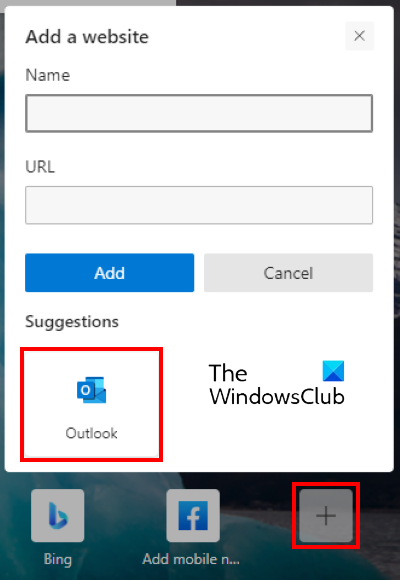
3] Son e-postalarınızı yeni sekme sayfasında önizlemek için Outlook Akıllı Döşemeyi(Outlook Smart Tile) etkinleştirmeniz gerekir . Ancak fare imlecinizi döşemenin üzerine getirdiğinizde Etkinleştir(Enable) düğmesinin devre dışı olduğunu göreceksiniz . Bu nedenle(Hence) , önce Microsoft hesabınızla Edge'de(Edge) oturum açmanız gerekir . Bunun için sağ üst taraftaki Profil simgesine tıklayın ve (Profile)Giriş yap seçeneğine(Sign in) tıklayın .
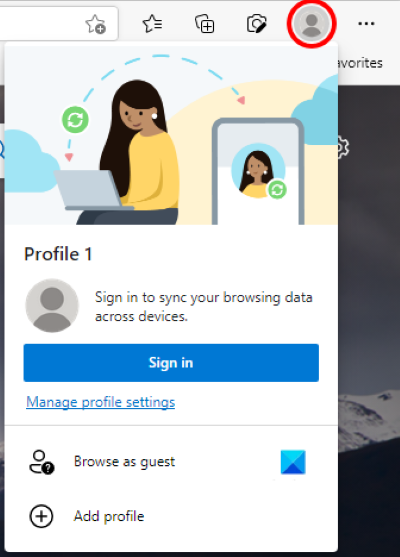
4] Edge'de(Edge) oturum açtıktan sonra hesabınızı (sync your account)Microsoft Edge ile eşitlemeniz istenecektir . Bu istem mesajını almazsanız , Profil simgesine tıklayarak Senkronizasyonu açabilirsiniz .(turn On sync)
5] Şimdi, fare imlecinizi Outlook Akıllı Kutucuğu(Outlook Smart Tile) üzerine getirin ve Etkinleştir(Enable) düğmesine tıklayın.
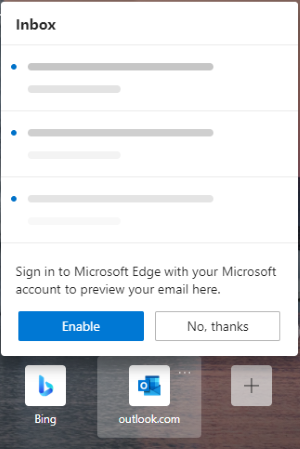
Outlook Akıllı Kutucuğu'nu(Outlook Smart Tile) etkinleştirdikten sonra , fare imlecinizi üzerine getirerek son Outlook e-postalarınızı önizleyebilirsiniz .
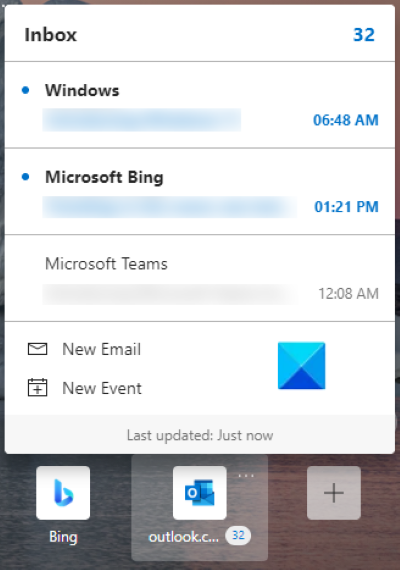
Önizlemeyi kapatmak veya Outlook Akıllı Döşemesini(Outlook Smart Tile) kaldırmak istiyorsanız, Döşeme(Tile) üzerindeki üç yatay noktayı tıklayın ve istediğiniz seçeneği seçin .
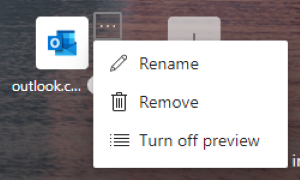
Outlook Smart Tile'ın (Outlook Smart Tile)Microsoft hesabınızla bağlantısını kesmek için Edge web tarayıcısından çıkış yapmanız yeterlidir . Aşağıdaki adımlar bu konuda size yardımcı olacaktır:
- (Click)Edge tarayıcısının sağ üst tarafındaki üç yatay noktaya tıklayın ve ardından Ayarlar'a(Settings) tıklayın .
- Sol taraftan Profiller'i(Profiles) seçin .
- Sağ taraftaki Profiliniz(Your profile) bölümünün altındaki Oturumu kapat(Sign out) düğmesine tıklayın .
Bu kadar.
İlgili yazılar(Related posts) :
- Microsoft Edge nasıl devre dışı bırakılır, paylaşım istemi için kullanılıyor(How to disable Microsoft Edge is being used for sharing prompt) .
- Windows 10'da Microsoft Edge'de bir web sitesi nasıl engellenir(How to block a website in Microsoft Edge on Windows 10) ?
Related posts
New Tab Page Firefox'da Adult Filter'da Adult Filter'u nasıl etkinleştirilir veya devre dışı bırakılır
Nasıl Edge New Tab page için devre dışı Image Background türlerine
New Tab page'de Search Box New Tab page'de Nasıl Etkinleştirilir veya Devre Dışı Bırakılır
Quick Links New Tab page Edge'de Quick Links üzerinde eklenmesi, kaldıracağı, yönetin
Preload New Tab page özellikleri Edge özelliği nasıl etkinleştirilir
Google Chrome içinde New Tab page arka planını değiştirme
Tarayıcınızı Yeni Sekmede Bir Bağlantı Açmaya Nasıl Zorlarsınız?
Microsoft Edge'da Tab Groups'ü etkinleştirme ve kullanma
F12 keyboard Kısayolunu Microsoft Edge Developer Tools için devre dışı bırakın
Hiberfil.sys, Pagefile.sys ve New Swapfile.sys file - Windows 10
Fix Microsoft Edge Installation & Update error codes
Microsoft Edge gizli Internal Page URLs Listesi
Microsoft Edge Mac Çöküyor, Çalışmıyor veya Sorun Vermiyor
Full-screen Mode Edge browser'de Video Nasıl Oynanır
Block or Stop Microsoft Edge POP-up Tips and Notifications
Vertical Tabs Microsoft Edge ile Title Bar nasıl gizlenir?
Firefox Nasıl Yapılır New Tabs, sağdaki son Tab olarak
Microsoft Edge New Tab page deneyimini nasıl yapılandırır
Edge için Microsoft Outlook extension e-postaları yönetmenizi sağlar, takvim
Windows 10 PC'de Configure Firefox New Tab Preferences
