Windows 11/10'da tam ekran bildirimleri nasıl etkinleştirilir
En sevdiğiniz oyunu oynarken veya tam ekran bir video izlerken, arka planda neler olup bittiğini de kontrol etmek isteyebilirsiniz. Bu nedenle, Windows'tan(Windows) önemli mesajlar ve bildirimler almayı seçebilirsiniz . Ne yazık ki, bir oyuna veya tam ekran izleme penceresine geçtiğinizde bildirim almıyorsunuz. Bu varsayılan davranış düzeltilebilir ve bildirimleri tam ekran modunda etkinleştirebilirsiniz(enable notifications in full-screen mode) .
Windows 11/10 tam ekran bildirimlerini etkinleştirin
Tam ekran modu kullanımı sırasında iletilen herhangi bir mesaj veya bildirim bulamasanız da bunların tümü , kullanıcının daha sonra okuyabileceği Eylem Merkezi içinde sessizce taşınır. (Action Center)Windows 11/10 tam ekran bildirimlerini etkinleştirmek için :
- Ayarları aç
- Odak Yardımı bölümüne gidin
- Otomatik Kurallara Gezgin
- Oyun oynarken etkinleştir
- EnableBir(EnableWhen) uygulamayı tam ekran modunda kullandığımda.
Windows , oyun oynarken veya video izlerken tam ekran moduna geçtiğinizde bildirimleri gizlemek için Odak Yardımı'nı(Focus Assist) varsayılan olarak yapılandırır . Bu, aşağıdaki yöntemle değiştirilebilir.
Windows 11'de(Windows 11:) ayarlar şu şekilde görünür :
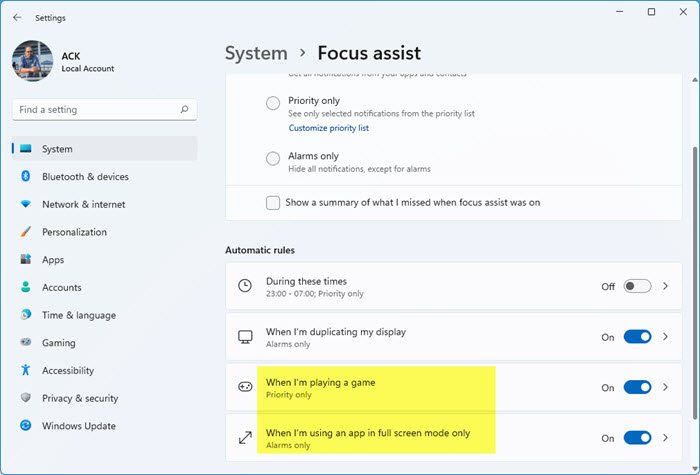
Windows 10'da(Windows 10:) ayarlar şu şekilde görünür :
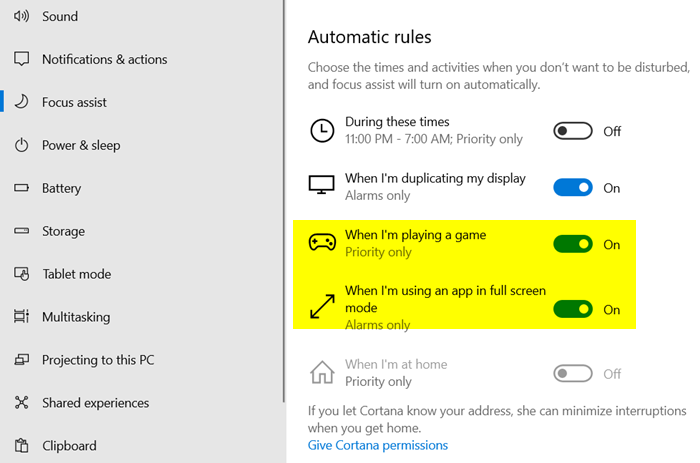
1] Odak Yardımına Git
(Focus Assist)Windows'un(Windows) önceki sürümlerinde Sessiz Saatler olarak da adlandırılan (Hours)Odak Yardımı , odaklanmanız gerektiğinde dikkat dağıtıcı bildirimlerden kaçınmanıza olanak tanır ve varsayılan olarak belirli koşullar altında otomatik olarak etkinleştirilecek şekilde ayarlanmıştır. Bu nedenle, görev çubuğundan ' Eylem merkezi(Action center) ' simgesini seçin ve ' Odaklanma yardımı'nı(Focus assist) seçin . Ardından, sağ tıklayın ve ' Ayarlara git(Go to settings) ' seçeneğini seçin.
2] Otomatik Kurallara Geç
Odak Yardımı Ayarlarının(Focus Assist Settings) sağ bölmesinde ' Otomatik Kurallar'a(Automatic Rules) geçin .
3] Bildirimleri Etkinleştir
Burada, varsayılan olarak etkinleştirilmiş iki seçenek olduğunu göreceksiniz,
- Ben oyun oynarken
- Bir uygulamayı tam ekran modunda kullandığımda
Şimdi, oyun oynadığınız veya tam ekran moduna geçtiğiniz zamanlarda bile bildirimlerin ve önemli mesajların görüntülenmesine izin vermek için seçenekleri devre dışı bırakın.
Kaydırıcıyı ' Kapalı(Off) ' konumuna getirerek yapın.
Aynı şekilde, odaklanmanız gerektiğinde bu bildirimler tarafından dikkatinizin dağılmasını istemiyorsanız, yukarıdaki iki seçeneği etkinleştirmeniz yeterlidir. Bu sayede Sunumlar sırasında veya Oyun oynarken bildirimleri etkinleştirebilir veya devre dışı bırakabilirsiniz.
Şimdi okuyun(Now read) : Windows 1/10'da Tam ekran optimizasyonları nasıl etkinleştirilir veya devre dışı bırakılır.
Related posts
Windows 10'te AÇIK veya Off Dynamic Lock Problem Notifications'ü açın
Windows 11/10 içinde Security and Maintenance notifications kapatma nasıl
Dismiss Windows 10 Notifications Anında bir Keyboard shortcut kullanarak
Fix Discord Notifications Windows 11/10 çalışmıyor
Devam edin veya Windows 10'da Off Windows Defender Firewall Notifications
Windows 11/10'de Webcam'u nasıl test edilir? Çalışıyormu?
Windows 10 için Microsoft Edge Browser Tips and Tricks
System Properties Nasıl Açılır Windows 10 Control Panel
Windows 10'de kapanışta, Move veya Delete PageFile.sys nasıl yedeklenir?
Mail and Calendar app freezes, Çarpır veya Windows 11/10'de çalışmıyor
düzenlerken veya Windows 10 dosyayı kaydederken PDF text kaybolur
Windows 10 içinde screen resolution iyiye Adjust senin Monitor
Windows 10'da Notepad'ü nasıl kaldırılır veya yeniden yükleme
OneDrive Shared Files Notifications Windows 10'da nasıl kapatılır?
Windows 10'de DISM'yı kullanırken uzak procedure call hatası başarısız oldu
Windows 11/10 bir Radar Chart nasıl oluşturulur
Fix Crypt32.dll Windows 11/10'da bulunamadı veya eksik hata
Windows 10 için Best Laptop Battery Test software & Diagnostic tools
Disk Signature Collision problem içinde Windows 10 Nasıl düzeltilir
Windows 10'deki Uygulamalardan ve Diğer Gönderenlerden Bildirimleri Nasıl Devre Dışı Bırakılır
